سایر مطالب
ویندوز ۱۰
زمان مطالعه: 37 دقیقه
فهرست محتوای این مطلب:
معرفی ویندوز ۱۰ توسط مایکروسافت
سیستم عامل ویندوز ۱۰ مایکروسافت نخستین بار در مهر ماه ۱۳۹۳ در یک رویداد رسانهای پرده برداری شد. اما نسخه نهایی این ویندوز، مدتها پبش و با اسم رمز آستانه (به انگلیسی: Threshold) به روز رسانی و رونمایی شده است.
در ادامه به شیوهی نصب ویندوز ۱۰ میپردازم و سپس به مهمترین ویژگیهای این ویندوز اشاره خواهم کرد. با من؛ میثم عربی همراه باشید.
برای نصب ویندوز ۱۰، رایانه شما باید اجزای سختافزاری زیر را (که حداقل آن نوشته شده) دارا باشد:
- پرادزشگر (CPU) یک گیگا هرتزی
- رم (RAM) یک گیگ برای نسخه ۳۲ بیتی و رم ۲ گیگ برای نسخه ۶۴ بیتی
- حافظه داخلی (HDD) ذخیره سازی حداقل ۱۶ گیگابایت
- کارت گرافیک با پشتبانی از DirectX (دایرکت ایکس) ۹ به بالا و درایور WDDM 1.0
- نمایشگر با رزولوشن ۶۰۰×۸۰۰
- علاوه بر اجزاء سخت افزاری فوق، بهتر است که یک حساب کاربری در مایکروسافت نیز ایجاد کنید تا در فیلدهای خواسته شده در هنگام نصب بتوانید آنها را درج کرده و از قابلیتهای حساب کاربری مایکروسافت در آینده بهره ببرید.
برای نصب ویندوز ۱۰ نخست باید نرمافزار MediaCreationTool را دریافت و نصب کنید. این نرم افزار از سوی شرکت مایکروسافت جهت دریافت فایل های ویندوز و بهروزسانی ویندوزهای پیشین منتشر شده است.
نصب ویندوز ۱۰
پس از دریافت این نرمافزار، و با کلیک بر روی فایل اجرایی آن، تصویری همانند تصویر زیر مشاهده میکنید:

همانطور که در این تصویر میبینید، باید یکی از دو گزینه Upgrade this PC Now و Create installation media for another PC را انتخاب کنید. گزینه نخست جهت بهروز رسانی ویندوز فعلی و گزینه دوم برای دریافت فایل جداگانه نصب ویندوز ۱۰ است.
ما در اینجا گزینه دوم را کلیک میکنیم. در مرحله بعد، باید زبان نصب، نسخه ویندوز و معماری ویندوز را مشخص کنیم. (همانند تصویر زیر):

-
انتخاب محل فایلهای نصب
در مرحله بعد دو گزینه جهت دریافت فایلهای نصب بر روی دو حافظهی مجزا را مشاهده میکنید. گزینهی نخست (USB flash drive) جهت دریافت فایل نصبی مناسب برای اجرا بر روی فلش درایو به صورت بوتیبل (Bootable) و گزینه دوم نیز جهت دریافت و ذخیره فایل نصب ویندوز بر روی حافظه سیستم است. (تصویر زیر):

گزینه دوم را انتخاب کرده و سپس از پنجره باز شده، محل ذخیر سازی فایل iso نصب ویندوز ۱۰ را بر روی سیستم خود مشخص کنید.

همانطور که در تصویر فوق میبینید، پس از مشخص کردن محل ذخیرهسازی، برنامه به طور خودکار شروع به دریافت فایل و نصب ویندوز ۱۰ خواهد کرد.
-
کپی فایلهای ویندوز ۱۰ روی دیویدی یا فلش
پس از اینکه دانلود فایل Iso پایان یافت، باید این فایل را با استفاده از نرم افزارهای کپی اطلاعات بر روی CD یا DVD (نرمافزارهای مشهوری همانند Nero)، بر روی یک DVD کپی کنید و یا اینکه به طور مستقیم فایل ذخیره شده در هارد سیستم را بر روی دستگاههای مجازی همچون VMware نصب کنید.
پس از رایت کردن فایل بر روی DVD ، سیستم خود را Re-Start کنید و سپس رایانهتان را از روی DVD ROM آغاز یا به عبارت دیگر Boot کنید. از این به بعد مراحل نصب ویندوز ۱۰ با فرآیند نصب ویندوز ۸ و ۷ تفاوت چندانی نخواهد داشت.
پس از اجرای مجدد رایانه از DVD ROM در ابتدا تصویری همانند تصویر زیر بر نمایشگر شما دیده خواهد شد:

اینجای کار باید زبان نصب، ساختار تاریخ و زمان و همچنین کیبورد را از فهرستها به ترتیب انتخاب و بر روی گزینه Next کلیک کنید. در صفحه بعد بر روی گزینه Install Now کلیک کنید و سپس مراحل بعدی نصب تا پایان، همانند نصب ویندوزهای پیشین انجام دهید.

نکته: در ادامه مراحل نصب هر گاه که به مرحله ورود سریال نامبر (Serial Number) ویندوز رسیدید، با کلیک بر روی گزینه Skip یا Do this later این مرحله را رد کنید. برای فعالسازی میتوانید پس از نصب با استفاده از ابزار های فعال سازی (Windows 10 Genuine Activator) آن را فعال کنید.
برخی از ویژگیهای ویندوز ۱۰
-
منوی استارت جدید
مایکروسافت بعد از بازخورد منفی از حذف منوی استارت در ویندوز ۸، تصمیم به انتشار بهروزرسانی جدیدی بانام ۸٫۱ کرد که در آن دکمهی استارت بهجای خود بازگشت. اما اکنون در ویندوز ۱۰ منوی استارت شاهد چند تغییر شده است. تغییراتی از قبیل باز شدن منو به صورت سنتی با قابلیت پین کردن نرمافزارهای مختلف حتی نرمافزارهایی که برای نسخهی دسکتاپ طراحی نشدهاند. این تغییرات را در ادامه بررسی خواهیم کرد.
-
قابلیت ایجاد چندین دسکتاپ
امکان دارد صفحهی اصلی کار شما در ویندوز بسیار شلوغ باشد و یا چندین نفر از یک سیستم استفاده کنند و هر شخص خواهان قرار دادن نرمافزارهای دلخواه بر روی دسکتاپ باشد. در ویندوز ۱۰ امکان استفاده از چندین دسکتاپ و قابلیت سوئیچ بین آنها فراهم گردیده است.
-
دستیار صوتی کورتانا
پیش از رونمایی از ویندوز ۱۰، شاهد استفاده از دستیار صوتی مایکروسافت بر روی تلفنهای هوشمند بودیم. مایکروسافت هماکنون این دستیار که با عنوان کورتانا (cortana) معرفی شده را بر روی ویندوز ۱۰ قرار داده است. کورتانا قرار است قابلیتهای قدرتمند جست و جو و سیستم یادآور خود را به ویندوز ۱۰ بیاورد.
مایکروسافت اعلام کرده «کورتانا را هرگز مانند این ندیده بودید» چرا که قرار است نقش اصلی جست و جو در ویندوز ۱۰ بر عهده این دستیار صوتی باشد. البته قابلیتهای کورتانا تنها به جست و جو محدود نمیشود. نکته جالب در مکالمات کورتانا، لحن طبیعی آن است؛ بر خلاف لحن مصنوعی Siri و یا Google Now.
-
نمایش نوتیفیکیشنها
قابلیت دیگر اضافه شده، نمایش نوتیفیکیشنها به صورت هماهنگ بین دستگاههای مختلف این پلتفرم است. بنابراین اگر نوتیفیکیشنی را در تبلت یا تلفن هوشمند ویندوز فونی خود از دست دادید، میتوانید در کامپیوتر خود دوباره آن را مشاهده کنید. پوسته منوی تنظیمات نیز دچار تغییراتی شده و به دلیل طراحی سادهتر، کار کردن با آن سادهتر شده است.
-
تطبیق با رابط کاربری
یکی دیگر از امکانات اضافه شده در ویندوز ۱۰ ایجاد فضایی است که در آن هم استفاده از موس و کیبورد وجود دارد و هم صفحهی لمسی. ویندوز جدید بهطور خودکار در شرایط وصل و استفاده از موس و کیبورد نرمافزارها و محیط را برای استفاده از آنها آماده میکند و در صورت استفاده از صفحهی لمسی محیط را با این رابط کاربری تطبیق خواهد داد.
تا به اینجا با شیوه نصب ویندوز ۱۰ و همچنین قابلیتهای آخرین نسخه از سیستم عامل شرکت مایکروسافت آشنا شدیم. از اینجا به بعد، قدم به قدم با قابلیتهای ویندوز ۱۰ به صورت تصویری آشنا خواهیم شد.
-
منوی شروع
تصویر زیر، «Start Menu» (منوی شروع) جدید در ویندوز ۱۰ است.
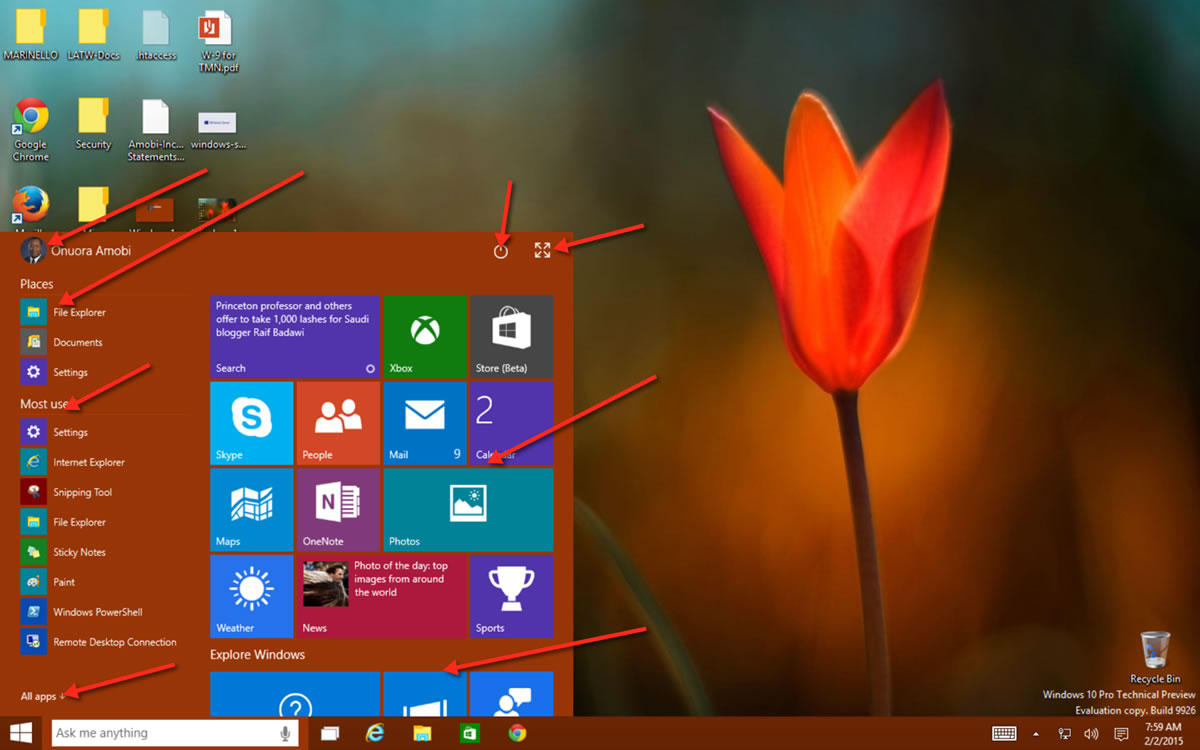
همان طور که در تصویر بالا میبینید، منوی شروع از بخشهای مختلفی تشکیل شده است که مانند یک «نقشه راه» شما را به بخشهای مختلف ویندوز پیوند میدهد.
در گوشهی بالا سمت چپ، «Username» (نام کاربری) و عکس پروفایل (آواتارتان) قرار دارد. پایین نام کاربری، «Places» (مکانها) قرار دارد که «File Explorer» (کاوشگر فایل)، «Documents» (اسناد) و «Settings» (تنظیمات) را شامل میشود.
زیر بخش Places، بخش «Most Used» قرار دارد که در تصویر فوق مواردی مانند «Settings» (تنظیمات)، «Internet Explorer» (مرورگر اینترنت ویندوز)، «Snipping Tools» (ابزار عکسبرداری از صفحه ویندوز)، «File Explorer» (کاوشگرفایل)، «Sticky Notes» (کاغذ یادداشت چسبان)، «Paint»، «Remote Desktop Connection» (اتصال به دسکتاپ از راه دور) و «Windows PowerShell» (ویندوز پاورشل) را شامل میشود و ممکن است در کامپیوتر شما، بسته به اینکه از چه برنامههایی بیشترین استفاده را میکنید، شامل موارد دیگری باشد. در سمت راست منوی شروع، نمایی از صفحهی شروع ویندوز ۸ با Live Tiles (کاشیهای زنده) قرار دارد. این بخش قابل تنظیم است و در ادامه در موردش بیشتر بحث میشود.
تصویر زیر، بخش پایینی منو را نشان میدهد:

Taskbar (نوار وظیفه) در ویندوز ۱۰
شکل زیر، نمای نزدیکی از نوار وظیفه ویندوز ۱۰ را نشان میدهد:
![]()
در ابتدا و در سمت چپ آیکون ویندوز قرار دارد که با کلیک بر روی آن منوی شروع ویندوز ظاهر میشود. کنار لوگوی ویندوز، Cortana Box (کورتانا باکس) ابتدایی قرار دارد که در این بخش میتوانید سوال یا عبارتی را تایپ کنید تا کورتانا به جستجوی آن بپردازد یا اینکه میتوانید با استفاده از آیکون میکروفون و صدای خودتان از کورتانا سوال بپرسید. کنار کورتانا باکس، آیکون Task View قرار دارد که به کمک آن میتوانید چندین دسکتاپ مختلف به سیستمتان اضافه کنید.
آیکون بعدی، همان مرورگر اینترنتی معروف مایکروسافت است. در کنار مرورگر، آیکون File Explorer (کاوشگر فایل) قرار گرفته که با استفاده از آن میتوانید فایلهایتان را مشاهده کنید و آخرین آیکون، Windows Store (فروشگاه ویندوز) است که با کلیک بر روی آن پنجرهی فروشگاه باز میشود. اندازه این پنجره قابل تغییر است. تا به اینجا به صورت موردی به آیکونهای نوار وظیفهی ویندوز ۱۰ اشاره شد که در ادامه هر یک از آنها به طور کامل بررسی خواهند شد.
File Explorer (کاوشگر فایل)
با کلیک بر روی آیکون File Explorer (فلش قرمز تصویر زیر)، پنجره ی رابط آن باز میشود که به طور پیش فرض، حاوی پوشههای پرکاربرد است که در این نسخهی آموزشی، این پوشهها عبارتند از:
- Videos (ویدیوها)
- Desktop (دسکتاپ)
- Downloads (دانلودها)
- Documents (اسناد)
- Music (موسیقی)

کاوشگر فایل در ویندوز ۱۰
Windows Store (فروشگاه ویندوز)
تا زمان نگارش این مقاله، دسترسی به فروشگاه اپلیکیشنهای ویندوز برای ایرانیان آزاد بوده است، اما به شرطی که موقعیت خود را «ایران» انتخاب نکرده باشید!
دسترسی به فروشگاه ویندوز به دو طریق امکان پذیر است:
- کلیک بر روی آیکون فروشگاه در نوار وظیفه
- استفاده از آیکون فروشگاه در منوی شروع ویندوز
هر دو مورد به ترتیب در تصاویر زیر نشان داده شدهاند.

آیکون فروشگاه در نوار وظیفه

آیکون فروشگاه ویندوز در منوی شروع ویندوز ۱۰
با کلیک بر روی آیکون فروشگاه ویندوز، پنجرهی فروشگاه به شکل زیر ظاهر میشود:
نمای فروشگاه ویندوز در ویندوز ۱۰
پیش از این، فروشگاه ویندوز مشابه برنامه کاربردی Metro بود (برنامه های کاربردی Metro اپلیکیشنهای مخصوص صفحات لمسی (تلبتها و تلفنهای هوشمند) هستند که برای رابط برنامهنویسی نسخه WinRT مایکروسافت نوشته میشوند.) ولی این فروشگاه با نسخه قبلی فرق دارد (و در زمان نگارش این آموزش، همچنان در فاز بتا قرار دارد) و بیشتر شبیه یک برنامه کاربردیِ ویندوز (Win app) است.
با کلیک بر روی App categories (دستهبندی برنامههای کاربردی) منویی در سمت چپ باز میشود که در این منو میتوانید طبقهبندی برنامههای کاربردی را تغییر دهید و آنها را طبق گزینههای زیر مرتب کنید:
- Top free apps (برترین برنامههای کاربردی رایگان)
- Top paid apps (برترین برنامههای کاربردی پولی)
- Best rated apps (برنامههای کاربردی با بالاترین امتیاز)
- Top grossing (پرفروشترین برنامههای کاربردی)
و در انتها دستهبندی جدیدی به نام «New and rising» (برنامههای جدید) وجود دارد.
تا به اینجا با برخی ویژگیهای ویندوز ۱۰ مانند منوی شروع، نوار وظیفه و فروشگاه ویندوز آشنا شدیم. در این ادامه با بخشهایی همچون صفحه کلید، نمایش وظایف، اعلانها و تنظیمات حریم خصوصی آشنا خواهیم شد.
صفحه کلید در ویندوز ۱۰
اولین آیکونی که در سمت راست نوار وظیفه قرار دارد مربوط به صفحه کلید مجازی است.
 آیکون صفحه کلید مجازی در ویندوز ۱۰
آیکون صفحه کلید مجازی در ویندوز ۱۰
با کلیک بر روی این آیکون، صفحه کلیدی مانند شکل زیر ظاهر میشود:

صفحه کلید مجازی ویندوز ۱۰ در نوار وظیفه
این صفحه کلید، مشابه همان صفحه کلید ویندوز ۸.۱ است و تمام کلیدهای مورد انتظار را شامل میشود. انواع مختلف شکلکها و خندانکها نیز وجود دارند و نحوه چینش کلیدها نیز قابل تنظیم است.
Task View (نمایش وظایف)
Task View به شما این امکان را میدهد تا با ایجاد چندین دسکتاپ در محیط ویندوز پروژههای مختلفی را که در حال کار بر روی آنها هستید بین چند دسکتاپ تقسیم کنید به طوری که هر پروژه بر روی یکی از دسکتاپها قرار بگیرد.
در صورتی که بخواهید از پروژهای به پروژه دیگر بروید فقط کافی است دسکتاپ را تعویض کنید و اگر بخواهید مجدد روی پروژه قبلی کار کنید، کافی است به دسکتاپ قبلی برگردید. کارهایی که پیش از تعویض دسکتاپ انجام دادهاید بر روی آن دسکتاپ باقی میمانند و منتظر بازگشت شما هستند. این یک سیستم کارآمد و به طور قطع سازمانیافته و مفید به نظر میرسد که در ادامه آن را بیشتر بررسی میکنیم.
در ابتدا، بر روی آیکون Task View در نوار وظیفه کلیک کنید.

آیکون Task View در نوار وظیفه ویندوز ۱۰
با کلیک بر روی این آیکون، نوار شناوری ظاهر میشود که یک علامت به اضافه (+) و عبارت «Add a desktop» (افزودن دسکتاپ) بر روی آن قرار دارد.

Task View و Add a desktop در ویندوز ۱۰
با کلیک بر روی عبارت «Add a desktop»، یک دسکتاپ جدید ایجاد میشود و میتوانید در محیط آن یک کار جدید را آغاز کنید:
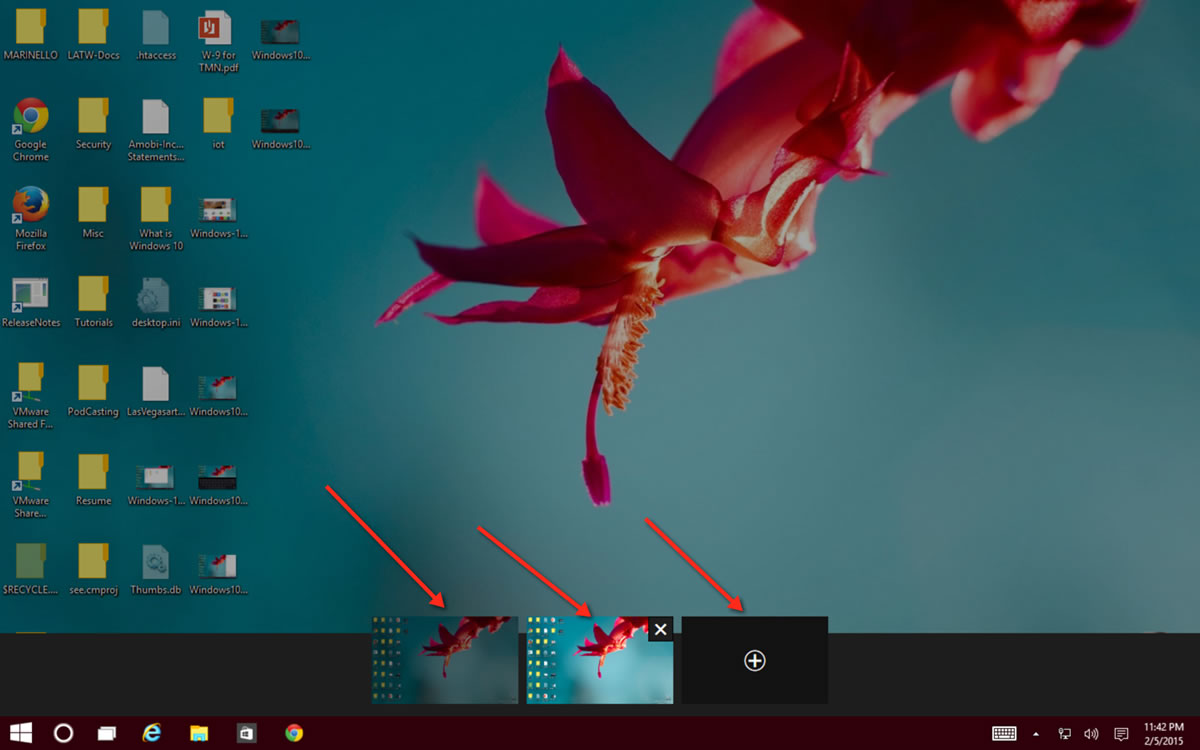
Notifications (اعلانها) در ویندوز ۱۰
در این بخش، شکل و شمایل بخش اعلانها در ویندوز ۱۰ را بررسی میکنیم. این بخش در ویندوز ۱۰ بخش جدیدی است و آیکون آن در سمت راست نوار وظیفه و کنار ساعت قرار دارد. (فلش قرمز تصویر زیر)

بخشهای مختلف نوتیفیکیشن در ویندوز ۱۰
با کلیک بر روی این آیکون، صفحهای در سمت راست صفحه نمایش باز میشود که دارای ۴ گزینه زیر است:
- Tablet Mode (حالت تبلت)
- Display (صفحه نمایش)
- Connect (اتصال)
- All Settings (تمام تنظیمات)
با کلیک بر روی لینک «Expand» گزینههای دیگری به این فهرست اضافه میشوند.
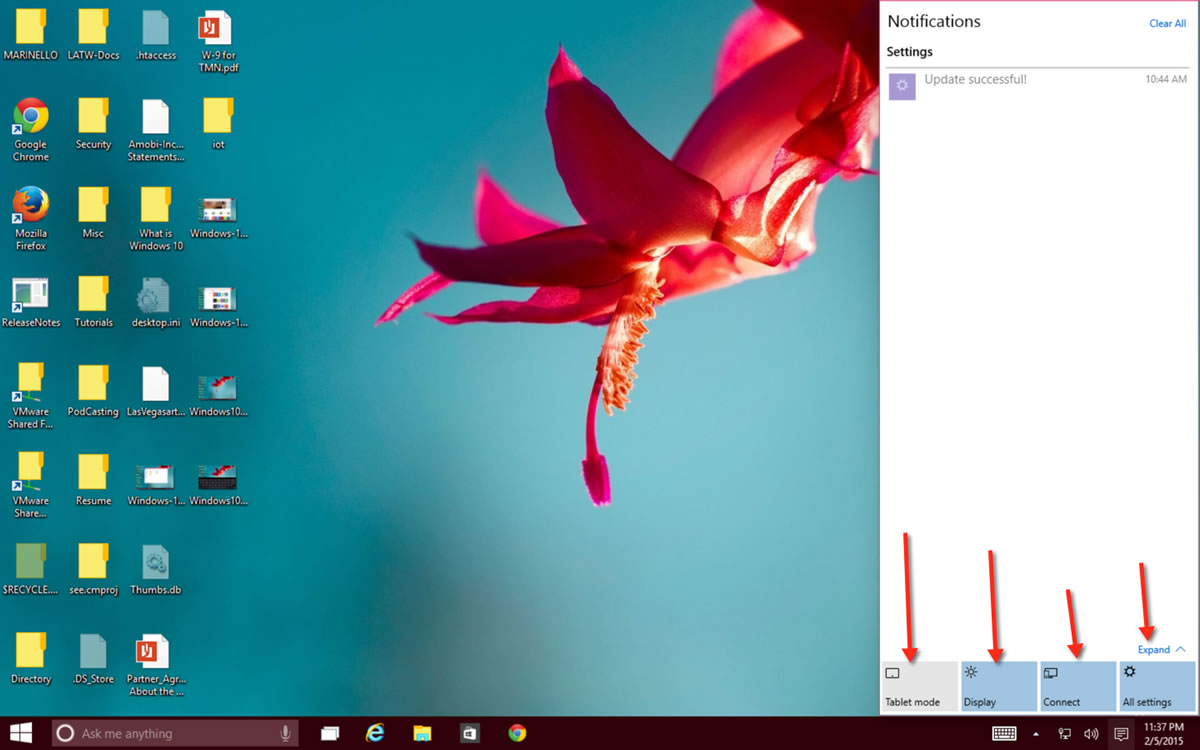
نمای بخش اعلانها در ویندوز ۱۰
پیش از گسترش این بخش با گسترش این بخش، چهار گزینه دیگر ظاهر میشوند:
- Location (موقعیت مکانی)
- Rotation Lock (قفل چرخش صفحه)
- VPN (شبکه خصوصی مجازی)
- WiFi

نمای بخش اعلان ها در ویندوز ۱۰ پس از گسترش.
Privacy Settings (تنظیمات حریم خصوصی)
زبانهی Privacy در پنل Settings (تصویر زیر) به شما اجازه میدهد تا به هنگام اجرای کارهای روزمره بر روی کامپیوتر یا دستگاه خود، میزان مهم بودن (یا به عبارت دیگر محرمانه بودن) بخشهای مختلف سیستم را مدیریت کنید.

ویندوز ۱۰ از حریم خصوصی پشتیبانی میکند اما نه به طور پیشفرض. در واقع، به طور پیشفرض تقریبا هرکاری که بر روی کامپیوتر شخصیتان انجام میدهید به نحوی ثبت و ضبط میشود. ولی میتوانید گزینههای حریم خصوصی را برای همه چیز، از برنامههای کاربردی گرفته تا وبکم و میکروفون، تغییر دهید. در حال حاضر بسیاری از گزینههایِ این بخش مشابه مواردی هستند که در ویندوز ۸.۱ وجود داشتند. با وجود این، احتمالا در آینده و در نسخه نهایی ویندوز ۱۰ این بخش اصلاح و گزینههای دیگری به آن اضافه شود. اغلبِ این گزینهها نیازی به توضیح ندارند و به همراه توضیحات دقیقی ارائه میشوند.
با کلیک (یا در صفحات لمسی با ضربه زدن) بر روی هر یک از این گزینهها، به گزینههای تنظیماتی بیشتری دسترسی پیدا میکنید.
همچنین با کلیک (یا در صفحات لمسی با ضربه زدن) بر روی پنلهای مربوط به برنامههای کاربردی Metro، برنامههایی که به دسترسی به بخشهای مختلف مانند موقعیت مکانی، وبکم و میکروفون نیاز دارند فهرست میشوند. با استفاده از اسلایدرهای کشویی که در زیر هر گزینه قرار دارد میتوانید اجازه یا عدم اجازهی دسترسی را تعیین کنید. همچنین میتوانید دسترسی به برنامههای کاربردی را به صورت موردی فعال یا غیر فعال کنید.
علاوه بر این، در این بخش میتوانید Microsoft advertising and other personalization info (تبلیغات مایکروسافت و سایر اطلاعات شخصیسازی) را مدیریت کرده و آخرین Privacy statement (بیانیه حریم خصوصی) مایکروسافت را بخوانید (دو خط انتهای تصویر فوق).
Devices (دستگاهها)
در این بخش، نحوهی مدیریت دستگاههای سخت افزاری متصل به کامپیوتر را بررسی میکنیم.
اگر میخواهید دستگاههایی که با بلوتوث به سیستمتان وصل هستند و سایر لوازم جانبی مانند چاپگرها، میکروفون و صفحه کلیدهای متصل به آن را مدیریت کنید، بخش Devices جایی است که میتوانید تمام این اقدامات را انجام دهید.

مدیریت دستگاههای سختافزاری متصل به سیستم در ویندوز ۱۰
بلوتوث یکی از مهمترین گزینههای این بخش است. با استفاده از پروتکل بلوتوث، علاوه بر اتصال کامپیوترتان به لوازم جانبی بدون سیم مانند سختافزارهای ورودی، هدفونها و بلندگوها، میتوانید از آن برای انتقال فایل بین سیستمتان و سایر دستگاهها استفاده کنید.
با استفاده از گزینه Connected devices (دستگاههای متصل) میتوانید سختافزار جدیدی را به کامپیوترتان اضافه کنید یا دستگاههای متصل فعلی از قبیل مانیتور، کارت شبکه، میکروفون، بلندگو، هاب USB، چاپگر، اسکنر و هر وسیله دیگری را مدیریت کنید. به منظور راهاندازی یک دستگاه جدید، به سادگی ابتدا دستگاه را به کامپیوتر متصل کرده و سپس در این بخش به جستجوی آن بپردازید.
بخش Mouse & touchpad عملکرد کلیدهای اصلی موس و نیز میزان بالا یا پایین رفتن صفحه نمایش با هربار چرخش چرخ موس را برای سیستم تعریف میکند.
بخش بعدی Typing است. در این پنل میتوانید تنظیماتِ گزینههایی مانند تصحیح خودکار غلطهای املایی، پیشنهاد عبارت به هنگام تایپ و نیز صفحه کلید لمسی را تغییر دهید.
در آخر بخش AutoPlay (اجرای خودکار) قرار دارد که میتوانید تنظیماتش را فعال یا غیرفعال کنید. همچنین میتوانید برای شیار کارت حافظه و درایوهای جداشدنیتان پیش فرضهایی را انتخاب کنید که به هنگام اتصال این دستگاهها به سیستم، چه اتفاقی بیفتد. تنظیمِ گزینههای مختلف در این بخش برای افرادی مناسب است که به طور مرتب از PC یا تبلت خود برای کاربردهای چندرسانهای (یعنی از دستگاههای مختلف زیادی مانند چاپگر، اسکنر و …) استفاده میکنند. البته به هنگام اتصال یک دستگاه به سیستم، ویندوز به طور خودکار یک برنامه کاربردی را اجرا میکند که رابطِ مختص به دستگاههای لمسی است و در حال حاضر از نظر ویژگی به پای این گزینه استاندارد نمیرسد، ولی همچنان به کار میآید.
اگر AutoPlay را غیرفعال کنید، با نگهداشتنِ کلید Shift به هنگام اتصال یک دستگاه، ویندوز فقط همین دفعه AutoPlay را باز میکند.
Accounts (حسابهای کاربری)
تصویر زیر صفحه حسابهای کاربری را در بخش Setting یا تنظیمات ویندوز ۱۰ نشان میدهد.

بسته به اینکه چند نفر از کامپیوترتان استفاده میکنند، صفحه Accounts در بخش Settings میتواند یکی از ویژگیهای مهم سیستم عاملتان به شمار آید و این در حالی است که سایر سیستم عاملهای موبایل مانند اندروید و آیاواس فاقد چنین بخشی هستند.
مایکروسافت از گذشته تا به حال، در تمام نسخههای ویندوز گزینههای بسیار جامعی برای مدیریتِ حساب کاربری ارائه کرده که ویندوز ۱۰ نیز از این امر مستثنا نیست و اگر تغییری هم وجود داشته باشد، این تغییر در راستای افزایش گزینههای بیشتر به این بخش بوده است.
به طور کلی، در یک خانوادهی معمولی احتمالا بیش از یک نفر از یک کامپیوتر استفاده میکنند. مثلا میتوانید کامپیوتری برای کل بچهها، تبلت مشترک برای والدین یا دستگاهی برای کل خانواده را فرض کنید که در این صورت بهتر است هر عضوی از خانواده یک حساب کاربری مختص به خودش داشته باشد. با این کار مطمئن میشوید که تنظیمات، فایلها و پوشههای اعضای خانواده با یکدیگر قاطی نمیشوند. علاوه بر این، با حساب کاربری مجزا، هر کسی میتواند با اعمال تنظیمات و نصب برنامههای کاربردی دلخواهش، محیط ویندوز را هر طور که میخواهد شخصیسازی و سفارشی کند.
-
توضیح بیشتر حسابهای کاربری
استفاده از این بخش آسان است و میتوانید حسابهای کاربری محلی (لوکال) و نیز حسابهای کاربری مایکروسافت را که در سیستم عاملهای قبلی Windows Live ID نامیده میشد مدیریت کنید.
این حسابهای کاربری مشتمل بر سه نوع هستند: نوع اول، حسابهایی که دسترسی مدیریتی (ادمین) دارند، نوع دوم حسابهایی که دسترسی مدیریتی ندارند (و حساب کاربری استاندارد به حساب میآیند) و نوع سوم که حساب کاربری مهمان (guest) است.
بخشهای Your Workplace (محل کار شما) و Sync settings (همگام سازی تنظیمات) دو بخش جدیدی هستند که به ویندوز ۱۰ اضافه شدهاند و بخش Other user accounts (سایر حسابهای کاربری) به شما امکان مدیریت یا افزودن حساب کاربری جدیدی را میدهد.
زمانی که برای اولین بار پس از ایجاد یک حساب مایکروسافت جدید، شخص وارد سیستم میشود، علاوه بر تماشای آموزش مقدماتی ویندوز، باید تنظیمات مختصری را انجام دهد. این مسئله برای هر حساب کاربری جدیدی که ایجاد میکنید وجود دارد.
پس از ایجاد یک حساب کاربری جدید، ویندوز در مسیر C:Users folder یک پوشه جدید با نام حساب کاربری جدید میسازد. این پوشه حاوی تمام فایلهای شخصی این کاربر جدید است و فقط خود کاربر و مدیر سیستم به این پوشه دسترسی دارند. در ویندوز ۱۰ تغییر نام یک حساب کاربری فقط برای حسابهای کاربری محلی امکان پذیر است.
-
متداولترین حسابهای کاربری در ویندوز ۱۰
در این قسمت، دو نوع از متداولترین انواع حسابهای کاربری را که در دسترس کاربران ویندوز قرار دارد بررسی میکنیم.
حساب کاربری شما با پروفایل کاربریتان مرتبط است و به هنگام واردشدن به سیستم، ویندوز شما را با این مشخصات میشناسد. در حساب کاربری میتوانید نحوه چینش منوی شروع، رنگها و المانهای مختلف طراحی رابط کاربری، نحوه چینش کاشیها، محل ذخیرهسازی فایلها و نیز جزییات ذخیره ابری اسکای درایو (SkyDrive) را تنظیم کنید. اگر قرار بود فهرستی از مهمترین بخشهای ویندوز تهیه کنیم، قطعاً حساب کاربری در بالای این فهرست قرار میگرفت.
حسابهای کاربری را میتوانید از طریق بخش Accounts در Settings مدیریت کنید (تصویر زیر).

در Settings بر روی Accounts کلیک کنید تا پنل مربوطه باز شود.
با کلیک بر روی آیکون Accounts پنل جدیدی باز میشود که بعدا به آن خواهیم پرداخت اما خوب است بدانید که ویندوز ۱۰ گزینههای مختلفی برای حسابهای کاربری در اختیارتان میگذارد که دو تا از این گزینهها (حساب کاربری محلی و حساب کاربری مایکروسافت (Microsoft account)) متداولتر از بقیه هستند.
کاربران تجاری، سازمانی و شرکتیِ ویندوز گزینههای بیشتری در اختیار دارند و میتوانند انواع حسابهای کاربری مخصوص به خودشان را تنظیم کنند که معمولا این حسابها، توسط مدیر شبکه ایجاد میشود. اینگونه حسابهای کاربری جزییات بیامشتری دارند و برای استفاده در یک شرکت یا سازمان مناسب هستند که موضوع بحث این آموزش نیستند.
-
Touchscreen Desktop (دسکتاپ با صفحه لمسی)
به لطف دکمههای کوچک و نوارهای باریک، از طریق موس و صفحه کلید به راحتی و به خوبی میتوان با دسکتاپ ویندوز ۱۰ کار کرد. در واقع دسکتاپ این سیستم عامل یکی از بخشهایی است که المانهای صفحات لمسی را ندارد و احتمالا نخواهد هم داشت. پس اگر با دسکتاپ ویندوز ۱۰ بر روی یک تبلت با صفحه لمسی کار میکنید، خرید یک موس و صفحه کلید قابل حمل برای کار بر روی دسکتاپ ایده خوبی است.
-
محیط دسکتاپ ویندوز ۱۰
در منوی شروع یا صفحهی شروع بزرگنمایی شده به راحتی میتوان از انگشتان دست استفاده کرد ولی برخی کنترلهای لمسی بر روی صفحهی دسکتاپ وجود دارند که در مورد نحوه کنترل آنها با استفاده از انگشت نکاتی در ذیل ارائه میشوند:
- Select (انتخاب کردن): اگر میخواهید آیتمی را بر روی دسکتاپ انتخاب کنید، سعی کنید این کار را با نوک انگشت خود انجام دهید زیرا ممکن است سطح انگشتتان بزرگ باشد (مگر اینکه دستان کوچکی داشته باشید).
- دبل کلیک: در اینجا نیز استفاده از نوک انگشتتان مناسب است. برای دبل کلیک کردن یک آیتم بر روی دسکتاپ، دو بار بر روی آن ضربه بزنید.
- راست کلیک: این کار کمی پیچیدهتر است. برای راست کلیک کردن بر روی یک آیتم، ابتدا به آرامی نوک انگشت خود را بر روی صفحه قرار دهید و صبر کنید تا مربع کوچکی بر روی صفحه نمایش ظاهر شود. این منو، حتی اگر انگشت خود را از روی صفحه بردارید، بر روی صفحه باقی میماند. سپس میتوانید گزینه مورد نظر خود را از بین گزینههای موجود در این منو انتخاب کنید.
دوباره تاکید میکنیم که بهترین روش برای کار با دستگاههای لمسی تحت ویندوز ۱۰ این است که موس و صفحه کلیدی خریداری کنید که از طریق بلوتوث به سیستم متصل میشوند. در تبلتهای کوچکتر اگر بخواهید از دست خود برای کنترل دسکتاپ استفاده کنید کارتان سختتر میشود. البته کارکردن تحت چنین شرایطی امکانپذیر است ولی اگر از محیط دسکتاپ زیاد استفاده میکنید، برای مانور و کنترل بهتر بر روی این رابط کاربری قدیمی، بهتر است موس و صفحه کلید تهیه کنید.
-
تغییر وضوح (رزولوشن) صفحه نمایش
در یک سیستم نمایشی هر چه وضوح بیشتر باشد، همه چیز (از متن و آیکون گرفته تا سایر المانهای این چنینی) بر روی صفحه نمایش کوچکتر به نظر میرسند.
اثر تغییر وضوح بر روی اندازه آیکونها، غیرمستقیم است زیرا در ویندوز ۱۰ هر آیکون و هر کاراکترِ متنی به صورت تعدادِ از پیش تعریف شدهای پیکسل به ازای وضوح خاص تعریف شده است. مثلا ممکن است یک آیکون خاص ابعادی معادل ۲۳ پیکسل داشته باشد، ولی بر روی مانیتورهای مختلف به شکلهای مختلف نشان داده شود. این نسبت ممکن است به صورت یک بیستم صفحه نمایش تبلت یا یک چهلم صفحه نمایش یک مانیتور بزرگ باشد. به نوعی، وضوح عواقبی هم در پی دارد زیرا ممکن است بر روی صفحات نمایش با وضوح بالا در دیدن آیکونها و متون با اندازه کوچک دچار مشکل شوید. تغییر وضوح تصویر کار خیلی پیچیدهای نیست.
در قسمت Settings بر روی Adjust display settings (تغییر تنظیمات صفحه نمایش) کلیک کنید.
بر روی دسکتاپ راست کلیک کنید و گزینه Display settings (تنظیمات صفحه نمایش) را انتخاب کنید تا برنامه کاربردی Settings باز شود. در اینجا Display (صفحه نمایش) اولین گزینه است. سپس در این صفحه، گزینهی Advanced display settings (تنظیمات پیشرفته صفحه نمایش) (فلش قرمز در شکل بالا) را انتخاب کنید. پنل جدیدی باز میشود که میتوانید Resolution (وضوح) را انتخاب کنید (فلش قرمز شکل پایین). تعداد گزینههای این بخش و میزان وضوح بستگی به این دارد که صفحه نمایشتان تا چه وضوحی را پشتیبانی میکند.
-
فهرستی از گزینههای بخش وضوح تصویر
در این پنجره میتوانید از بین گزینههای موجود وضوح مورد نظرتان را انتخاب کرده و پس از آن ابتدا بر روی Apply (اعمال تغییرات) و سپس در پیغامی که ظاهر میشود بر روی Keep changes (ثبت نهایی تغییرات) کلیک کنید. در اینجا میتوانید وضوح مورد نظر خودتان را انتخاب کنید.
توجه داشته باشید که در صورت کاهش وضوح تصویر، ممکن است صفحه نمایش کمی تار و مبهم به نظر برسد و به طور مشابه اگر وضوح تصویری را انتخاب کنید که نسبت ابعادی آن با نسبت ابعادی صفحه نمایش شما متفاوت باشد، عناصر موجود بر روی صفحه نمایش (مانند دکمهها و متنهای روی صفحه نمایش) به صورت کشیده یا فشرده شده نمایش داده میشوند.
-
روش تغییر پس زمینهی دسکتاپ
در این بخش، نحوه تنظیم یک عکس به عنوان عکس پس زمینه را بررسی میکنیم. اگر این عکس، عکسی باشد که به هنگام گشت و گذار اینترنتی پیدا کردهاید باید به روش زیر عمل کنید:
در مرورگر اینترنتی مایکروسافت، عکس با اندازه کامل را باز کنید و سپس بر روی آن راست کلیک کرده و گزینه Set as background (تنظیم به عنوان پس زمینه) را انتخاب کنید. تایید را بزنید و کار تمام است.
در مرورگر فایرفاکس، همین مراحل قبل را دنبال کرده و سپس گزینه Set Desktop Background (تنظیم پس زمینه دسکتاپ) را انتخاب کنید. با این کار یک دیالوگ باکس باز خواهد شد که ابتدا Position (موقعیت) را انتخاب کرده و سپس بر روی Set Desktop Background (تنظیم پس زمینه دسکتاپ) کلیک کنید و کار تمام است.
اگر فایل عکس در حافظه دستگاهتان قرار دارد طبق روش زیر عمل کنید:
ابتدا بر روی عکس راست کلیک کرده و سپس گزینه Set as desktop background (تنظیم به عنوان پس زمینه دسکتاپ) را انتخاب کنید.
همچنین میتوانید از قسمت Personalization (شخصیسازی) یک عکس جدید یا یک اسلایدشو (slideshow) را به عنوان پس زمینه انتخاب کرده و بر روی دسکتاپ قرار دهید.
-
مراحل تغییر بکگراند دسکتاپ
- بر روی دسکتاپ راست کلیک کرده و سپس Personalize را انتخاب کنید.
- بر روی لینک Desktop background که در انتهای پنل قرار دارد کلیک کنید.
- برای انتخاب محل پوشهی عکس موردنظر، بر روی فلشِ منوی کشویی که در سمت راستِ عبارت Picture location (محل تصویر) قرار دارد کلیک کنید. اگر میخواهید عکسها به صورت اسلایدشو نمایش داده شوند، برای جستجو و انتخاب پوشهای که حاوی عکسهای مورد نظرتان است، بر روی دکمه Browse کلیک کنید.
- تصاویری را که میخواهید به صورت اسلایدشو نمایش داده شوند انتخاب کنید.
- در پایین صفحه، میتوانید این موارد را تنظیم کنید: Picture position (موقعیت عکس که مثلا تمام صفحه را پر کند (fill)، در مرکز صفحه نمایش قرار بگیرد و …)، Change picture every (زمان تعویض عکسها) و Shuffle (در صورتی که تیک این گزینه را بزنید، عکسهای انتخابی شما به صورت تصادفی نمایش داده میشود، اگر این گزینه تیک نخورد، عکسها به ترتیبی که شما انتخاب کردید نمایش داده میشوند).
-
تغییر تم (Theme) حساب کاربری
در ویندوز، برای تغییر شکل و شمایل کامپیوترتان میتوانید از تمها استفاده کنید. تمها معمولا تصاویر پس زمینه دسکتاپ، رنگ پنجرههای ویندوز، آواها، محافظ صفحه نمایش و نشانگر موس را شامل میشوند. به طور پیشفرض، ویندوز تمهای از پیش نصب شدهای دارد و تمهای بیشتر را میتوانید از سایت مایکروسافت یا سایتهای دیگر دانلود کنید. همچنین میتوانید این تمها را سفارشی سازی کنید تا کمی شخصیتر شوند. میتوانید آنها را در قسمت My Themes (تمهای من) ذخیره کنید.
High Contrast Themes (تمهای با تباین بالا) – تمهایی هستند که باعث میشوند متون روی صفحه نمایش راحتتر دیده شوند. این تمها تباین رنگیِ بالایی برای متن و تصاویر دارند و آنها را متمایزتر ساخته و تشخیص آنها را راحتتر میکنند.
-
روش تغییر تم حساب کاربری در ویندوز ۱۰
برای تغییر theme حساب کاربریتان در ویندوز ۱۰ مایکروسافت مراحل زیر را دنبال کنید:
- کنترل پنل را به صورت نمایش آیکونی (icon view) باز کنید و Personalization را انتخاب کنید. به مرحله ۴ بروید.
- همچنین میتوانید ابتدا بر روی یک فضای خالی در دسکتاپ راست کلیک کرده و سپس Personalize را انتخاب کنید. به مرحله ۴ بروید.
- یا Settings را باز کرده و بر روی آیکون Personalization کلیک کنید و سپس از گزینههای سمت چپ، Themes را انتخاب کنید. در سمت راست، بر روی لینک Go to theme settings (رفتن به تنظیمات تم) کلیک کنید.
- تمهای مختلف را ببینید و بر روی تِم موردنظرتان کلیک کنید.
- با کلیک بر روی لینک Get more themes online میتوانید تمهای بیشتری را دانلود کنید.
-
انتخاب تم با تباین بالا
این کار هم کار سادهای است. برای انتخاب یک theme که تباین بالایی داشته باشد مطابق دستورالعمل زیر رفتار کنید:
- Settings را باز کرده و Personalization را انتخاب کنید.
- از لینک های سمت چپ، بر روی Colors (رنگها) کلیک کنید.
- در بخش پایینیِ پنلِ سمت راست، بر روی لینک Go to high contrast color settings (رفتن به تنظیمات رنگ با تباین بالا) کلیک کنید.
- بر روی آیکون Ease of Access کلیک کنید.
- در سمت چپ بر روی High Contrast (تباین بالا) کلیک کنید و از منوی کشویی سمت راست یکی از تمهای با تباین بالا را انتخاب کنید.
- تغییرات رنگبندی مدنظرتان را انجام داده و بر روی Apply کلیک کنید.
مدیریت رمز عبور در ویندوز ۱۰
شما در ویندوز ۱۰ میتوانید از رمز عبور برای وارد شدن به حساب کاربری، فروشگاه ویندوز و دیگر سرویسها استفاده کنید. ما فرض را بر این میگذاریم که در هنگام نصب، رمز عبوری برای سیستمتان انتخاب کردهاید و اکنون میخواهید این رمز عبور را تغییر دهید.
برای این کار:
- کلیدهای Ctrl+Alt+Delete را بزنید و سپس بر روی Change a password کلیک کنید.
- رمزعبور فعلیتان را در قسمت Old password (رمزعبور قدیمی) وارد کنید.
- رمزعبور جدیدتان را در قسمت New password (رمزعبور جدید) و Confirm new password (تایید رمزعبور جدید) وارد کنید و سپس کلید Enter را فشار دهید.
-
تغییر رمزعبور با استفاده از بخش Settings
شما از طریق بخش تنظیمات یا همان Setting هم میتوانید رمز عبورتان را تغییر دهید. مراحل زیر را با من دنبال کنید:
- Settings را باز کرده و بر روی Accounts کلیک کنید.
- از گزینه سمت چپ، Sign-in options را انتخاب کنید.
- بر روی دکمه Change در زیر قسمت Password کلیک کنید.
- رمزعبور فعلیتان را وارد کرده و بر روی Next کلیک کنید تا بقیه مراحل را طی کنید.
- در قسمتهای New password و Reenter password (ورود مجدد رمزعبور)، رمزعبور جدیدتان را وارد کنید.
- یک عبارت راهنما (hint) برای یادآوری رمزعبور تایپ کرده و سپس بر روی Next کلیک کنید.
توجه: اگر کامپیوتر شما بر روی یک دامنه (دامین) قرار دارد، مدیر (ادمین) سیستمتان باید رمزعبور شما را ریست کند.
-
فعال/غیرفعال سازی حالت Disk Write Protection
یکی از روشهایی که میتوانید از اطلاعات سیستمان محافظت کنید، قرار دادن حالت فقط خواندن بر روی درایوهایتان است. این روش در نسخههای قدیمی ویندوز مانند ویندوز ویستا، ۷ و ۸ نیز وجود دارد.
فعالسازی حالت Write protection (فقط خواندن) بر روی یک درایو از تغییر عمدی یا سهوی محتوای آن درایو توسط خود شما یا سایر افراد جلوگیری میکند. در واقع نمیتوانید از این درایو به هیچ شکلی استفاده کنید. یعنی نه میتوانید فایلی را از روی آن حذف کنید، نه میتوانید فایلی را بر روی آن کپی کنید. فایلهای موجود بر روی آن درایو صرفا قابل اجرا هستند.
پنجره Command prompt (خط فرمان) را باز کنید (البته در حالتی که حق دسترسی مدیریت یا همان ادمین را داشته باشد:
- عبارت diskpart را تایپ کنید و اینتر بزنید.
- عبارت list disk را تایپ کنید و اینتر بزنید.
- به عددی که در کنار کلمه disk نوشته شده توجه کنید. میتوانید از این عدد در فعالسازی یا غیرفعال کردن حالت write protection برای آن دیسک استفاده کنید.
- حال عبارت select disk # را تایپ کنید. علامت # همان عددی است که در مرحله قبل به آن اشاره شد (مثلا اگر سه دیسک دارید و میخواهید این حالت را برای دیسک ۲ فعال/غیرفعال کنید باید select disk 2 را تایپ کنید. همچنین توجه داشته باشید که در این مرحله فعلا فقط دیسک مورد نظرتان را انتخاب کردهاید و برای فعال/غیرفعال سازی باید مراحل بعدی را دنبال کنید).
برای فعالسازی حالت write protection برای دیسک انتخابی، عبارت attributes disk set readonly (حالت فقط خواندن برای دیسکِ انتخابی را فعال کن) را تایپ کنید.
برای غیرفعالسازی این حالت عبارت attributes disk clear readonly (حالت فقط خواندن برای دیسک انتخابی را غیرفعال کن) را تایپ کنید.
توجه: نمیتوانید درایور ویندوز (معمولا درایو C) را write protect کنید.
-
نحوه قفل کردن کامپیوتر
در این بخش، نحوه قفل کردن کامپیوترتان را بررسی میکنیم. ویژگیِ قفل کردنِ ویندوز ۱۰ این امکان را به شما میدهد که بدون نیاز به خروج از حساب کاربریتان، کامپیوترتان را قفل کنید. با این کار میتوانید پس از ورود مجدد به محیط ویندوز، کارتان را از آخرین جایی که رها کردید ادامه دهید و در عین حال تا زمانی که کامپیوترتان قفل است، امنیتش حفظ خواهد شد.
میانبر روی صفحه کلید:
بهترین و راحتترین روش برای قفل کردن کامپیوتر استفاده از کلیدهای ترکیبی Windows+L است.
نحوه قفل کردن کامپیوتر با استفاده از منوی شروع ویندوز ۱۰:
- منوی شروع را باز کنید.
- بر روی نام کاربری و سپس بر روی گزینه Lock کلیک کنید.
شیوه قفل کردن کامپیوتر از طریق مدیر وظیفه (Task Manager):
- Task Manager را باز کنید.
- ابتدا بر روی زبانه User کلیک کرده و سپس بر روی حساب کاربری راست کلیک کنید.
- بر روی گزینه Disconnect کلیک کنید.
- برای تایید، بر روی Disconnect user کلیک کنید.
روش قفل کردن کامپیوتر با استفاده از Ctrl+Alt+Del:
- کلیدهای ترکیبی Ctrl+Alt+Del را فشار دهید و بر روی گزینه Lock کلیک کنید.
به همین سادگی سیستم شما قفل میشود.
-
افزودن یا حذف اسکن اثر انگشت برای ورود به حساب کاربری
مایکروسافت نحوه دسترسی شما به حساب کاربریتان در ویندوز ۱۰ را تغییر داده است. ویندوز ۱۰ ویژگی جدیدی به نام Windows Hello معرفی کرده که یک سیستم اصالت سنجی بیومتریک است و به منظور ایمنسازی دستگاهتان با استفاده از اسکن اثر انگشت، چهره یا شبکیه چشم طراحی شده است. نه تنها از این ابزار میتوانید برای ورود به حساب کاربریتان استفاده کنید بلکه با استفاده از اثر انگشتتان میتوانید برنامههای کاربردی خریداری شده از فروشگاه ویندوز را نیز ایمن کنید.
امکان اسکن اثر انگشت در حال حاضر بر روی برخی لپتاپهای مدرن وجود دارد. Windows Hello برای اسکن چهره یا شبکیه از سخت افزار و نرم افزار خاصی استفاده میکند و از این رو در حال حاضر تعداد دستگاههای معدودی وجود دارند که از این ویژگی ویندوز ۱۰ پشتیبانی میکنند.
اگر سیستمتان الزامات سختافزاری مورد نیاز برای ویژگی Windows Hello را ندارد، این گزینه در تنظیمات کامپیوترتان وجود نخواهد داشت.
توجه: پیش از استفاده از Windows Hello باید یک PIN برای حساب کاربریتان تعیین کنید.
برای افزودن یا حذف اسکن اثر انگشت برای حساب کاربریتان طبق دستورالعمل زیر پیش بروید:
- برنامه کاربردی Settings را باز کرده و بر روی گزینه Accounts کلیک کنید.
- از بین گزینههای سمت چپ، بر روی Sign-in options کلیک کنید.
- در پنل سمت راست، بر روی دکمه Set up در زیر Fingerprint کلیک کنید.
- بر روی Get Started کلیک کنید تا بقیه مراحل را طی کنید.
- برای تایید، PIN حساب کاربریتان را وارد کنید.
- طبق دستورالعمل نشان داده شده بر روی صفحه، انگشتتان را اسکن کنید. انگشت شما چندین بار و در چند زاویه مختلف اسکن خواهد شد تا بهترین حالت آن ذخیره شود.
- برای اتمام تنظیمات بر روی دکمه Close کلیک کنید یا بر روی Add another کلیک کنید تا اسکن دیگری از اثر انگشتتان اضافه کنید.
- به منظور حذف اثر انگشت، در قسمت Sign-in options بر روی دکمه Close در زیر Fingerprint کلیک کنید.
تهیه فایل پشتیبان (Backup)
مایکروسافت در ویندوز ۸.۱ بخش File History (تاریخچه فایل) را معرفی کرد که به کاربران اجازه میداد تا با فعال کردن این گزینه و انتخاب یک درایو، از فایلهای خود در پوشههای Libraries(کتابخانه)، Contacts (لیست تماس)، Favorites (علایق) و دسکتاپ به طور خودکار فایل پشتیبان (بکاپ) تهیه کنند. نام این ویژگی در ویندوز ۱۰ تغییر کرده و به همان Backup سابق برگشته است. همچنین میتوانید گزینههای این بخش را طوری تنظیم کنید که از سایر محلهای مورد نظر شما فایل پشتیبان تهیه کنید یا از برخی از محلها پشتیبان نگیرد.
-
گزینههای بکاپ در ویندوز ۱۰
در قسمت Settings ویندوز ۱۰ نسخه ساده شدهای از این ویژگی قرار دارد که میتوانید سه کار در آن انجام دهید: (۱) آن را فعال یا غیرفعال کنید، (۲) درایوی را که قرار است از آن فایل پشتیبان تهیه شود انتخاب کنید و (۳) پشتیبانگیری دستی (غیرخودکار) انجام دهید.
ابتدا باید محل ذخیرهسازی فایل پشتیبان را تعیین کنید که این کار با کلیک بر روی گزینه Add a backup location on this PC (یک محل ذخیرهسازی پشتیبان بر روی این کامپیوتر اضافه کن) انجام میشود. بهتر است که یک هارد اکسترنال را برای این کار انتخاب کنید و فایل پشتیبان را بر روی آن کپی کنید. همچنین میتوانید مکانی را بر روی شبکه اضافه کنید (البته اگر دوست دارید و برایتان مناسب است).
پس از این مرحله، این صفحه به شما نشان میدهد که فایل پشتیبان چه مقدار از فضای درایو انتخاب شده را اشغال میکند. همچنین تاریخ و زمان آخرین باری که از فایلهای خود پشتیبان گرفتهاید نشان داده میشود. نسخه دقیقتر و بهتر این ابزار در کنترل پنل قرار دارد که در آموزشهای آتی به آن و گزینههایش میپردازیم.
-
بازیابی (Recovery)
مشابه با Backup، بخش Recovery در Settings ویندوز ۱۰ مجموعهای از تنظیمات سادهسازی شده را شامل میشود. با وجود این، چند ویژگی اضافه در اینجا وجود دارند که وقتی سیستمتان با مشکل مواجه شد به کمک شما میآیند و از آن بهتر اینکه گزینههای این پنل ارتباط منطقی با همدیگر دارند.
گزینههای موجود در بخش Recovery برای مواقعی که سیستم با مشکل مواجه میشود.
گزینههای این بخش عبارتند از:
Refresh your PC without affecting your files (سیستمتان را بدون ایجاد تغییر در فایلها نو کنید) همانطور که از اسمش پیداست، این بخش مانند زدن دکمه ریست است. اگر با مشکلی (چه عملکردی یا غیره) مواجه شدید، با انتخاب این گزینه طی یک فرآیند سریع ویندوز پاک شده و مجدد به شکل پیش فرض کارخانه نصب میشود و لذا نیازی نیست وقتتان را برای فرآیند طولانی نصب ویندوز از طریق دیسکهای راه انداز و USB درایوها تلف کنید.
نکته جالب این است که تمام دادههای شخصی، تنظیمات و برنامههای کاربردی Metro حفظ شده و حذف نمیشوند و پس از نصب مجدد ویندوز، مجددا برگردانده میشوند (البته برنامههای نرم افزاری روی دسکتاپ پاک میشوند).
Remove everything and reinstall Windows (همه چیز را پاک کن و ویندوز را مجدد نصب کن) که این گزینه نیز همان کار گزینه قبلی را میکند و تنها تفاوت این است که تمام دادههای شخصی و برنامههای کاربردیتان را پاک میکند و یک ویندوز جدید مثل روز اول به شما تحویل میدهد.
Advanced setup (راه اندازی پیشرفته) برای زمانی است که با مشکل مواجه شدید و میخواهید ویندوز را از طریق بوت و با ویندوز کپی شده روی دیسک یا فلش نصب کنید. همچنین در این گزینه میتوانید تنظیمات بوت ویندوز (startup settings) را تغییر دهید یا ویندوز را از طریق Image پشتیبانی که تهیه کردهاید بازگردانی کنید.
-
پاکسازی هارددیسک (Disk Cleanup)
به منظور استفاده از بهترین عملکرد کامپیوترتان، فضای دیسک آن را باید همیشه تمیز نگه دارید. یکی از برنامههای کاربردی که به حفظ عملکرد مناسب کامپیوترتان کمک میکند، Disk Cleanup است.
این برنامه فایلهای ناخواسته و اضافی مانند فایلهای موقتی (temps)، فایلهای درون سطل آشغال، فایلهای سیستم، فایلهای قدیمی ویندوز و غیره را پاکسازی کرده و کمک میکند تا سیستمتان سریعتر کار کند.
به جز پاک کردن فایلهای ناخواسته، برای فشرده کردن فایلها و در نتیجه خالی کردن فضای هارد دیسک نیز میتوان از این برنامه استفاده کرد. (با این کار، فضای بیشتری خواهید داشت).
با استفاده از ویژگی فشرده کردن فایلها، Disk Cleanup فایلهای قدیمی را که مدت زیادی از آنها استفاده نکردهاید فشرده میکند و لذا فضای بیشتری بر روی هارددیسک خواهید داشت.
توجه: دسترسی به فایل فشرده بیشتر از دسترسی به فایل فشرده نشده زمان میبرد.
-
نحوه باز کردن برنامه کاربردی Disk Cleanup
در جعبه جستجو، عبارت cleanmgr را تایپ کرده و cleanmgr Windows application را (فلش زرد شماره ۲ در شکل زیر) انتخاب کنید. اگر بیش از یک درایو بر روی سیستم تان دارید، درایوی را که می خواهید پاک سازی شود انتخاب کنید. فایلهایی که میخواهید پاک شوند انتخاب کرده و OK را بزنید. در پیام تایید، بر روی Delete Files کلیک کنید.
-
نحوه بهینهسازی درایوها
بهینه سازی درایو همان Disk defragment (یکپارچهسازی هارددیسک) سابق است و ابزاری است که با بازآرایی دادههای ذخیره شده بر روی هارددریسک، کارآیی سیستم را افزایش میدهد. به طور پیش فرض، کامپیوترتان با استفاده از ویژگی نگهداریِ خودکار، درایوها را بهینهسازی میکند. با وجود این، خودتان نیز میتوانید به صورت دستی آنها را بهینهسازی کنید.
توجه: فقط درایوهایی با فرمت FAT، FAT32 و NTFS را میتوانید بهینه سازی کنید.
-
نحوه بهینهسازی درایوها در ویندوز ۱۰
File Explorer را باز کرده و از پنل سمت چپ بر روی This PC کلیک کنید. بر روی درایوی که میخواهید بهینه سازی شود کلیک کرده و سپس بر روی زبانه Manage که در نوار بالای صفحه و کنار View قرار دارد کلیک کنید. بر روی دکمه Optimize (بهینهسازی) کلیک کنید.
همچنین میتوانید بر روی درایو راست کلیک کرده و سپس Properties را انتخاب کنید. به زبانه Tools رفته و سپس گزینه Optimize کلیک کنید.
درایوی را که میخواهید بهینهسازی شود انتخاب کنید و بر روی دکمه Analyze کلیک کنید تا ویندوز بررسی کند که آیا این درایو به بهینهسازی نیاز دارد یا خیر. درایوی را که باید بهینهسازی شود انتخاب کرده و سپس بر روی دکمه Optimize کلیک کنید.
-
نحوه بازگردانی سیستم (System Restore) در ویندوز ۱۰
اگر کامپیوترتان به درستی کار نمیکند، میتوانید از طریق نقاط زمانی بازگردانی (Restore points) که System Protection آنها را ایجاد کرده از این ویژگی استفاده کنید و سیستم عاملتان را به همان وضعیتی که در موقع ایجاد آن نقطهی زمانی وجود داشت برگردانید.
نقاط زمانی بازگردانی را میتوان به صورت دستی یا خودکار ایجاد کرد. وقتی سیستم را بازگردانی میکنید، System Protection به طور خودکار یک نقطه زمانی بازگردانی ایجاد میکند که میتوانید از آن استفاده کرده و تغییرات ایجاد شده در اثر عملیات بازگردانی را بازگردانید.
بازگردانی بر روی فایلهای شخصی شما اثر نمیگذارد ولی ممکن است برخی برنامهها و درایورهای نصب شده پاک شوند.
توجه: برای انجام این عملیات باید با حساب کاربری مدیر (ادمین) وارد سیستم شوید.
نحوه بازگردانی سیستم:
- ابتدا کنترل پنل در حالت نمایش آیکونی را باز کرده و بر روی گزینه Recovery (بازیابی) کلیک کنید.
- سپس بر روی لینک Open System Restore کلیک کنید.
- در صورتی که UAC فعال بود و پیغامی ظاهر شد بر روی Yes کلیک کنید.
- اکنون نقطه زمانیِ موردنظر را انتخاب کنید.
- به منظور بررسی اینکه در اثر بازگردانی کدامیک از برنامهها و درایوها تحت تاثیر قرار میگیرند، بر روی دکمه Scan for affected programs کلیک کنید.
- برای ادامه، بر روی دکمه Next کلیک کنید.
- بر روی دکمه Finish کلیک کنید تا فرآیند بازگردانی آغاز شود. برای تایید عملیات، در پنجرهای که ظاهر میشود بر روی Yes کلیک کنید.
- سیستم شما مجدد راه اندازی شده و بازگردانی را انجام میدهد.
-
نحوه بازگشت از ویندوز ۱۰ به ویندوز ۷ یا ۸
اگر از جمله کاربرانی هستید که سیستم عامل خود را به ویندوز ۱۰ ارتقا دادهاید ولی سختافزار سیستمتان جوابگو نیست، برنامههای ضروری مورد نیازتان در ویندوز ۱۰ کار نمیکنند یا اینکه از شکل و شمایل این سیستم جدید خوشتان نمیآید و قصد بازگشت به نسخهی قبلی را دارید، مایکروسافت به شما اجازه این کار میدهد.
تنها تحت شرایط زیر میتوانید به نسخه قبلی بازگردید:
- شرط اول این است که از زمان ارتقای سیستم عامل از نسخههای قبلی به ویندوز ۱۰ بیش از ۳۰ روز نگذشته باشد. مایکروسافت صرفاً در بازه زمانی ۳۰ روز پس از ارتقا امکان بازگشت به نسخه قبلی را به شما میدهد.
- شرط بعدی این است که پوشههای ویندوز قدیمی (یعنی C:/Windows.old) هنوز بر روی سیستمتان وجود داشته باشند.
- شرط آخر این است که پس از ارتقا، ویندوز ۱۰ را مجدد نصب نکرده نباشید.
توجه: پیش از بازگشت به نسخه قبلی، از فایلهایتان نسخه پشتیبان (بکاپ) تهیه کنید.
-
برای بازگشت از ویندوز ۱۰ به ویندوز ۷ یا ۸
اگر از ارتقا به ویندوز ۱۰ پشیمان شدهاید و دوست دارید به ویندوز قبلی خود (۷ یا ۸) برگردید، طبق دستورالعمل زیر پیش بروید:
- تمام حسابهای کاربری که پس از ارتقا به ویندوز ۱۰ ایجاد کردید حذف کنید.
- برنامه کاربردی Settings را باز کرده و سپس بر روی گزینه Update & Security کلیک کنید.
- از گزینههای سمت چپ، بر روی Recovery کلیک کنید.
- در پنل سمت راست، در پایین قسمت Go back to Windows x بر روی دکمه Get Started کلیک کنید. (x میتواند ۷ (به معنی ویندوز سون)، ۸ یا ۸.۱ باشد و نسخهی سیستم عامل قبلیتان بستگی دارد).
- در فرمی که ظاهر میشود علت بازگشت خود به نسخه قبلی را انتخاب کنید و برای ادامه بر روی دکمه Next کلیک کنید.
- ویندوز ۱۰ سعی میکند ترغیبتان کند که از همین نسخه استفاده کنید و به نسخه قبلی برنگردید، برای ادامه Next را بزنید تا مابقی عملیات حذف ویندوز۱۰ و بازگشت به نسخه قبلی را ادامه دهید.
- فرآیند پاک کردن ویندوز بسته به سختافزار سیستمتان ممکن است یک ساعت یا بیشتر زمان ببرد. وقتی که به نسخه قدیمی سیستم عامل برگشتید، باید تمام برنامههای کاربردی و نرمافزارها را مجدد نصب کنید.
Local Account (حساب کاربری محلی)
همانطور که از اسم آن پیداست، حساب کاربری محلی نوعی از حساب کاربری است که فقط بر روی کامپیوتر شخصی خودتان در دسترس است. مانند چیزی که در ویندوز ۷ و سایر ویندوزها وجود داشت.
تمام تنظیمات سفارشی و سایر تنظیماتی که بر روی نرم افزارها، برنامههای کاربردی، دسکتاپ، نوار وظیفه، منوی شروع، پس زمینهها، سایتهای مورد علاقه در اینترنت اکسپلورر انجام میدهید فقط بر روی همان کامپیوتر اعمال و ذخیره میشوند. پروفایلتان به صورت محلی ذخیره میشود و فقط بر روی یک کامپیوتر در دسترس است.
اگر فقط از یک کامپیوتر استفاده میکنید یا تغییرات زیادی بر روی محیط ویندوز اعمال نمیکنید، مشکلی وجود ندارد ولی اگر از چندین کامپیوتر (در خانه، محل کار و …)، تبلت یا حتی تلفن هوشمند تحت سیستم عامل ویندوز ۱۰ استفاده میکنید، قاعدتا مجبور خواهید بود برای هر یک از این دستگاهها یک پروفایل جداگانه بسازید و برنامههای کاربردی را به طور مجزا روی هر سیستم دانلود کنید. از همه مهمتر، سایر تنظیمات شما بین کامپیوترهای مختلف همگام سازی نخواهد شد و دسترسی به محیط ابری اسکای درایو از طریق ویندوز ۱۰ محدود خواهد بود.
پس اگر میخواهید با مشکلات فوق رو به رو نشوید، نوع دوم حساب کاربری (یعنی حساب کاربری مایکروسافت) دقیقا همان چیزی است که به آن نیاز دارید (این حساب همان ایمیل مایکروسافت است و مانند حساب کاربری گوگل (جیمیل) در اندروید عمل میکند که با اتصال به اینترنت همگامسازی بین دستگاههای مختلف انجام میشود).

در این بخش میتوانید حساب کاربری محلی خود را مدیریت کنید. پنل نشان داده شده در تصویر فوق، حساب کاربریِ شخصی را که هم اکنون در حال استفاده از سیستم است نشان میدهد. همچنین نوع حق دسترسیاش (که در این مورد مدیر سیستم است) مشخص است.
جابهجایی بین حسابهای کاربری در ویندوز ۱۰
اگر بیش از یک حساب کاربری بر روی کامپیوتر خود دارید، میتوانید با استفاده از هر یک از روشهای ارائه شده در زیر بدون خروج از ویندوز (sign out) حساب کاربریتان را تعویض کنید. پیش از تعویض حساب کاربری، مطمئن شوید که کارتان را ذخیره کردهاید.
-
نحوه تعویض حساب کاربری با استفاده از منوی استارت
اولین روش برای این کار، استفاده از منوی استارت ویندوز ۱۰ است. مراحل کار را ببینید:
- منوی شروع را باز کنید.
- نخست بر روی حساب کاربری و سپس بر روی نام کاربریِ حسابی که میخواهید به آن بروید کلیک کنید.
- رمزعبور/PIN حساب موردنظر را وارد کنید تا وارد حساب کاربری شوید.
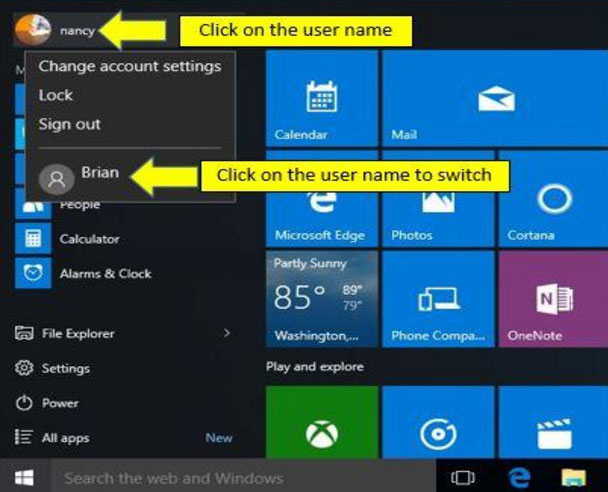
-
تعویض حساب کاربری با استفاده از کلیدهای ترکیبی Ctrl+Alt+Del
روش بعدی برای این کار استفاده از یک شورکد معروف است. مراحل کار را در ادامه ببینید:
- کلیدهای ترکیبی Ctrl+Alt+Del را بزنید.
- بر روی گزینه Switch user کلیک کنید.
- به صفحهی ورود به ویندوز (sign in) هدایت میشوید. در آنجا حساب کاربری موردنظرتان انتخاب کنید.

-
نحوه تعویض حساب کاربری از طریق پنجره Shut Down
شما حتی از پنجرهی مربوط به Shut Down هم میتوانید حساب کاربری فعال ویندوز ۱۰ را تغییر دهید.
- کلیدهای ترکیبیِ Alt+F4 را بزنید.
- از منوی کشویی، گزینه Switch user را انتخاب کنید.
- به صفحه ورود به ویندوز (sign in) هدایت میشوید. در آنجا حساب کاربری مورد نظرتان انتخاب کنید.

نحوه افزودن یکی از اعضای خانواده به دستگاهتان
میتوانید چندین حساب کاربری در کامپیوترتان ایجاد کنید و هر کاربر میتواند حساب کاربریاش را مطابق با تنظیمات و سلیقه شخصی خودش شخصیسازی کند.
همچنین با استفاده از حساب کاربری میتوانید تعیین کنید چه کاربرانی اجازه ایجاد تغییرات در کامپیوتر را دارند و چه کاربرانی به برخی ویژگیهای خاص دسترسی دارند. در واقع میتوانید کاربران را کنترل کنید.
ویندوز ۱۰ به شما این امکان را میدهد تا با استفاده از ویژگی Microsoft Family، اعضای خانواده (کودک یا بزرگسال) را به دستگاهتان اضافه کنید و این اعضای خانواده میتوانند با حساب کاربریِ مایکروسافت خودشان وارد حساب کاربریشان شوند.
بزرگترها میتوانند حساب کاربری کودکان را مدیریت کرده و دسترسی حساب کاربری کودک به ویژگیها، خدمات و برنامههای کاربردی را کنترل کنند.
-
نحوه افزودن اعضای خانواده
- برنامه کاربردی Settings را باز کرده و بر روی گزینه Accounts کلیک کنید.
- از بین گزینههای سمت چپ، بر روی Family & other users کلیک کنید.
- در پنل سمت راست در قسمت Your Family بر روی Add a family member کلیک کنید.

- اگر ویندوز PIN/رمزعبورتان را خواست، رمز را وارد کرده و Sign in را بزنید تا مابقی مراحل را طی کنید.
- Add a Child (افزودن یک کودک) یا Add an adult (افزودن یک بزرگسال) را انتخاب کنید.
- آدرس ایمیل عضو مورد نظر (پدر، مادر و …) را وارد کرده و برای ادامه بر روی Next کلیک کنید.
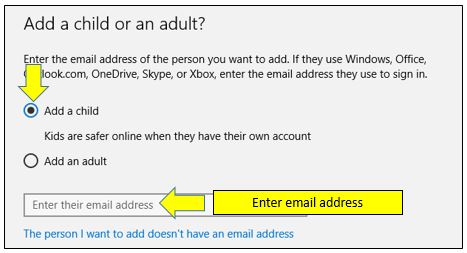
- برای ادامه بر روی Confirm (تایید) کلیک کنید.

- فرد مورد نظر از طریق ایمیل دعوتنامهای از طرف مایکروسافت دریافت میکند. این دعوت نامه از آن فرد میخواهد به Microsoft Family شما ملحق شود.

- پس از اینکه آن فرد دستورالعمل مورد نظر در ایمیل را طی کرد، این حساب کاربری در بخش Settings زیر بخش Your Family ظاهر میشود.

نحوه حذف حساب کاربری در ویندوز ۱۰
میتوانید چندین حساب کاربری در کامپیوترتان ایجاد کنید و هر کاربر می تواند حساب کاربریاش را مطابق با تنظیمات و سلیقه شخصی خودش شخصی سازی کند. اگر از یک حساب کاربری استفاده نمیشود، میتوانید آن حساب را برای همیشه حذف کنید.
توجه: برای حذف یک حساب کاربری باید به عنوان مدیر سیستم (ادمین) وارد ویندوز شوید.
-
نحوه حذف یک حساب کاربری از طریق Settings
اولین روش برای پاک کردن اکانتتان استفاده از منوی تنظیمات است. برای استفاده از این روش مراحل زیر را ببینید:
- برنامه کاربردی Settings را باز کرده و بر روی گزینه Accounts کلیک کنید.
- از بین گزینههای سمت چپ، بر روی Family & other users کلیک کنید.
- در پنل سمت راست، بر روی نام حساب کاربری مورد نظر کلیک کنید.
- بر روی دکمه Remove (حذف) در زیر نام حساب کاربری کلیک کنید.

- اگر UAC فعال بود و پیغام دارد، بر روی Yes کلیک کنید.
- برای تایید، بر روی دکمه Delete account and data کلیک کنید.

-
نحوه حذف حساب کاربری از طریق کنترل پنل
روش بعدی برای دیلیت کردن اکانت ویندوز ۱۰ استفاده از کنترل پنل ویندوز است. مراحل کار را در ادامه برای شما آوردهام:
- کنترل پنل را با حالت نمایش آیکونی باز کرده و بر روی گزینه User Accounts کلیک کنید.
- بر روی لینک Manage another account کلیک کنید.

- اگر به دلیل فعال بودن UAC پیغامی ظاهر شد بر روی Yes کلیک کنید.
- بر روی نام حساب کاربری موردنظر کلیک کنید.
- بر روی لینک Delete the account کلیک کنید.

- بسته به اینکه در نظر دارید چگونه فایلهای شخصی کاربر حذف شده را مدیریت کنید، بر روی Delete Files (حذف فایلها) یا Keep File (نگه داشتن فایلها) کلیک کنید تا به مرحله بعد بروید.

- اکنون بر روی دکمه Delete Account کلیک کنید.

System (سیستم)
در ویندوز ۸.۱، گزینههای بخش PC Settings (تنظیمات کامپیوتر) به صورت پراکنده در کل ویندوز وجود داشتند و لذا پیدا کردن گزینهای که به دنبال آن بودید مشکل بود. در ویندوز ۱۰، مایکروسافت با ایجاد یک پنل اختصاصی برای System کار فوقالعادهای انجام داده و کاربران را از سردرگمی نجات داده است.
 تنظیمات سیستم در ویندوز ۱۰
تنظیمات سیستم در ویندوز ۱۰
هر آنچه که به دنبالش هستید را در اینجا پیدا میکنید و میتوانید همه چیز از اعلانها و برنامههای کاربردی گرفته تا Maps (نقشهها) و کورتانا را مدیریت کنید و لازم به توضیح نیست که این بخش مهمترین بخش تنظیمات است. علاوه بر این، چندین گزینهی جدید مانند Storage Sense (که در واقع از ویندوز فون به ویندوز ۱۰ آمده) به این بخش اضافه شده است.
نسخههای پیش نمایش سیستم عامل ویندوز تمام ویژگیهای نسخه اصلی را ندارند ولی در این مورد، گزینههای این صفحه کم و کسری ندارند. در این بخش میتوانید ویژگی سختافزاری و گزینههای نرم افزاری و حتی تکتک برنامههای کاربردی و ویژگیهای سیستم عامل را سفارشی کنید.
تا به این لحظه، مایکروسافت مجموعهای از تنظیمات مختلف سیستم را در این بخش گردآوری کرده که عبارتند از:
- Display (صفحه نمایش)
- Notifications & actions (اعلانها و اقدامات)
- Cortana & search (کورتانا و جستجو)
- Speech (صحبت با میکروفون)
- Storage Sense
- Power Options (گزینههای مصرف برق)
- Windowing، Maps (نقشهها)
- Defaults (پیش فرضها)
- Optional features (گزینههای اختیاری)
- About (درباره ویندوز)
- App sizes (اندازه برنامههای کاربردی)
- Share (اشتراکگذاری)
- Tablet Mode (حالت تبلت)
Time & Language (زمان و زبان) در ویندوز ۱۰
با استفاده از پنل Time & Language میتوانید زمان، تاریخ، منطقه و زبان را تغییر دهید. در این بخش گزینههای مختلفی به شکل سازمان یافته و منظم فهرست شدهاند.
 صفحه تنظیمات زبان و زمان در ویندوز ۱۰
صفحه تنظیمات زبان و زمان در ویندوز ۱۰
اکثر بخشهای این صفحه تقریبا نسخه کپی شدهای از نسخههای پیشین سیستم عامل ویندوز هستند و تنها تفاوت این صفحه در ویندوز ۸.۱ و ویندوز ۱۰ این است که در اینجا بین دو کلمهای که در عنوان صفحه قرار دارند به جای and از علامت & استفاده شده است (در ویندوز ۸.۱ به جای Date & Time، Date and Time بود).
در ابتدای این صفحه، زمان و تاریخ روز جاری قرار دارد که نحوه نمایش آنها طبق قالبی است که در پایین صفحه تعیین کردهاید که این قالب به آسانی از طریق همین صفحه قابل تغییر است.
همچنین میتوانید از بخش Time zone منطقه زمانی را تغییر دهید و در پایین آن «صرفهجویی در زمان نور روز» (DTS) را فعال یا غیرفعال کنید. بهتر است که این بخش بر روی Set time automatically (تنظیم خودکار زمان) قرار داشته باشد تا ویندوز ۱۰ در زمان مناسب و از طریق اینترنت و ساعتی که مایکروسافت به طور آنلاین تنظیم کرده ساعت سیستم را تغییر دهد (این بخش در واقع همان تغییر ساعت در انتهای تابستان و ابتدای بهار است که به منظور استفاده بهینه از روشنایی روز انجام میشود).
صفحه دوم نیز حائز اهمیت است زیرا انتخاب کشور یا منطقه بر روی نوع محتوایی که برایتان فراهم میشود اثر دارد. در ویندوز ۱۰ در صورتی که کشور بر روی ایران باشد، امکان استفاده از فروشگاه ویندوز وجود ندارد، ولی ظاهرا با تغییر کشور به مثلا آمریکا میتوان از فروشگاه استفاده کرد.
Lock Screen Personalization (شخصیسازی قفل صفحه نمایش)
در این بخش، نحوهی شخصیسازی قفل صفحه نمایش را بررسی میکنیم.
افزایش توجه به امکان شخصیسازی و سفارشیسازی ویندوز توسط کاربر مسئلهای بود که ویندوز ۸.۱ با خودش به ارمغان آورد و ویندوز ۱۰ این رویهی خوب را ادامه داده است. بسیاری از بخشهای این سیستم عامل قابل سفارشیسازی هستند.
در این بخش، با استفاده از صفحهی Personalization (شخصیسازی) در قسمت Settings (تنظیمات) میتوانید کارکرد قفل صفحه نمایش را افزایش دهید.
 صفحه شخصیسازی قفل صفحه نمایش در ویندوز ۱۰
صفحه شخصیسازی قفل صفحه نمایش در ویندوز ۱۰
در قسمت Background میتوانید یک پس زمینه جدید را انتخاب کرده و از آن به عنوان پسزمینه قفل صفحه نمایش استفاده کنید. همچنین میتوانید تنظیمات آیکونهای کاشی مانندی را که نشاندهنده برخی از برنامههای کاربردی نصب شده بر روی سیستمتان هستند تغییر دهید. این آیکونها تعاملی و قابل کلیک نیستند و به طور خلاصه صرفا شما را در جریان بهروزرسانیهای انجام شده قرار میدهند.
مثلا آیکون Mail (پست الکترونیک) (عکس نامه در تصویر فوق) عددی را نشان میدهد که نمایانگر تعداد ایمیلهای جدیدِ خوانده نشدهی شماست. بسته به تنظیمات و برنامههای نصبشده بر روی سیستمتان، آیکونهایی برای Calender (تقویم)، People (افراد)، اسکایپ و غیره نیز وجود دارند. به سادگی میتوانید یک کاشی زنده کوچک ایجاد کرده و آن را به گونهای سفارشیسازی کنید که به طور مرتب اطلاعات زندهی به روزرسانی شده را نشان دهد یا خیر.
در پایین این آیکونها، دو بخش Screen timeout settings (تنظیماتِ زمانِ خاموش شدن نور صفحه نمایش) و Screen saver settings (تنظیمات محافظ صفحه نمایش) قرار دارند. به خاطر داشته باشید که در صورت راهاندازی مجدد (ریست) کامپیوتر یا دستگاه تان، تمام تنظیمات شخصیسازیتان همراه با فایلها، برنامههای کاربردی و سایر برنامههای نصب شدهتان از بین خواهند رفت.
Windows Accessories (لوازم جانبی ویندوز)
در این بخش، ابزارهایی را بررسی میکنیم که مایکروسافت به عنوان ابزار جانبی در این سیستم عامل جدید قرار داده است. منوی شروع که در ویندوز ۸ حذف شده بود در ویندوز ۱۰ برگشته و از بسیاری جهات مانند منوی شروع نسخههای پیشین ویندوز است که البته شکل و شمایل مدرنی دارد. یکی از این شباهتها نحوهی گروهبندی مجموعهای از ابزارها در بخش Windows Accessories است.
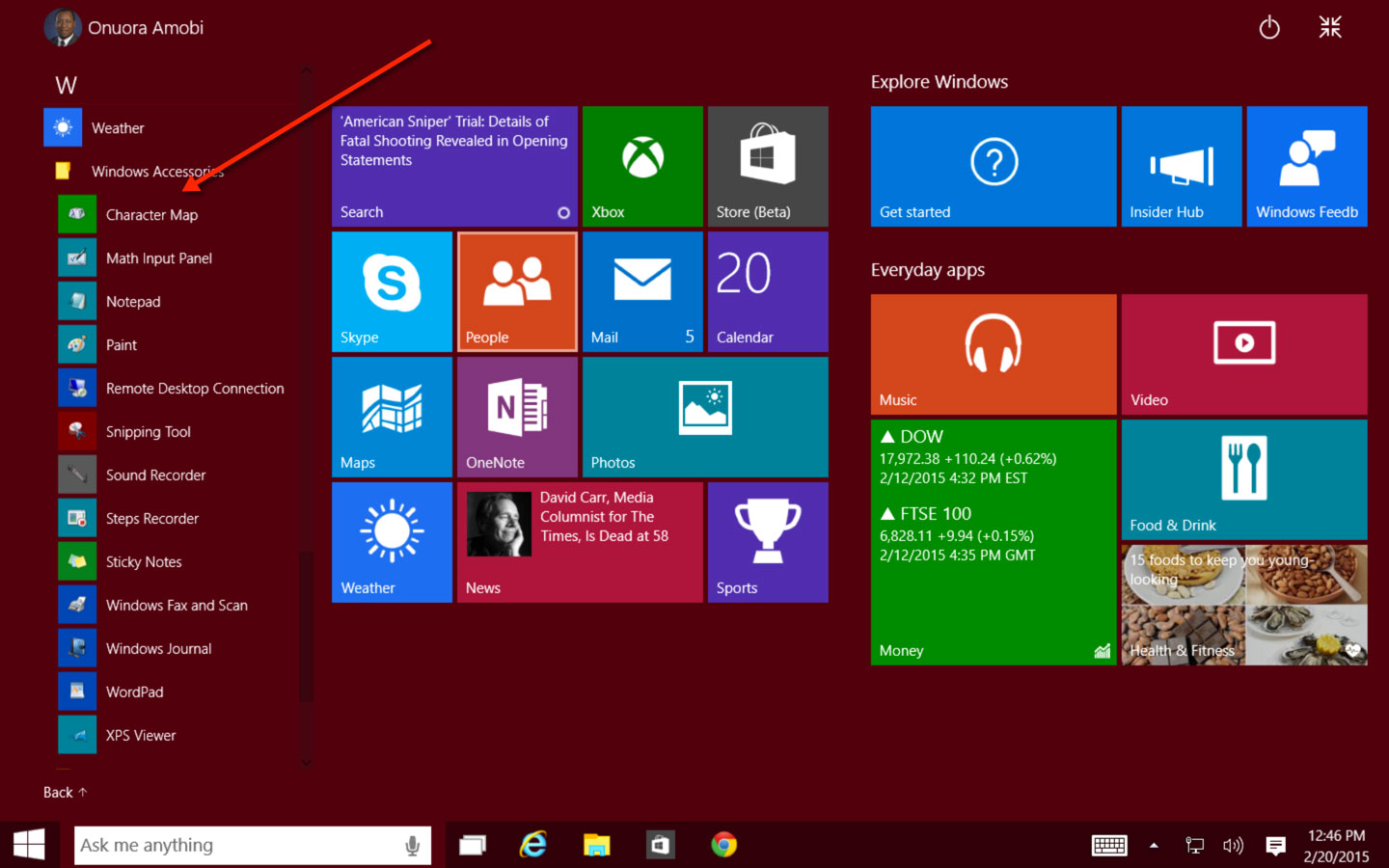 ابزارهای سیستم و ابزارهای جانبی در ویندوز ۱۰
ابزارهای سیستم و ابزارهای جانبی در ویندوز ۱۰
بهترین قسمت این بخش نامگذاری ساده و قابل درک ابزارهای سیستم و ابزارهای جانبی است به گونهای که به راحتی و با نگاهی گذرا به فهرست این ابزارها میتوانید ابزاری را که به دنبال آن هستید پیدا کنید.
Windows Accessories شامل موارد زیر است:
- Character Map، Math Input Panel، Notepad، Paint
- Remote Desktop Connection (اتصال به دسکتاپ از راه دور)
- Snipping Tool (ابزار عکسبرداری از صفحه نمایش)
- Sound Recorder (ضبط کننده صدا)
- Steps Recorder (گامشمار)
- Sticky Notes (کاغذ یادداشت چسبان)
- Windows Fax and Scan (فکس و اسکن ویندوز)
- Windows Journal (نشریه ویندوز)
- Wordpad، XPS View (نمای XPS)
- و…
در واقع این بخش توازن زیبایی از قدیم و جدید و کلاسیک و مدرن است. اکثر ابزارهای این بخش، برنامههای دسکتاپی مانند نرمافزارهای قدیمی هستند و در مقایسه با ابزارهایی که در نسخههای قبلی این سیستم عامل (خصوصا ویندوز ۷) وجود داشتند تغییر زیادی نکردهاند. از بین این ابزارها احتمالا نام برنامههایی مانند Paint، Notepad و WordPad بیشتر برایتان آشناست و از آنها بیشتر از سایر برنامهها استفاده کردهاید.
فقط کافی است بر روی برنامه یا ابزار مورد نظر کلیک کنید تا اجرا شود (یا در صفحات لمسی با دست بر روی آیکون آن ضربه بزنید). زمانی که از برنامههای موجود در جعبه ابزار ویندوز خود اطلاع داشته باشید استفاده از این بخش و جستجو در آن کار سختی نیست.
گزینهی Power & Sleep در ویندوز ۱۰
مایکروسافت با حذف و اضافه کردن برخی از گزینهها، در این پنل تغییراتی ایجاد کرده است ولی در مجموع همان پنل بسیار ابتدایی سابق است.
در این بخش میتوانید زمان خاموش شدن صفحه نمایش را زمانی که سیستم به برق متصل است انتخاب کنید. این زمان بین ۱ دقیقه تا ۵ ساعت است و گزینه «هرگز» (در ردیف آخر فهرست) برای افرادی است که تمایل دارند صفحه نمایش سیستمشان همیشه روشن باشد. گزینههای مشابهی نیز برای زمان به خواب رفتن دستگاه وجود دارد.
در ویندوز ۸.۱ امکان تنظیم «زمان خاموش شدن صفحه نمایش» و «زمان به خواب رفتن دستگاه» در دو حالت (سیستم در حال کار با برق و سیستم در حال کار با باتری) وجود داشت که در ویندوز ۱۰ این ویژگی حذف شده است (مثلا در ویندوز ۸.۱ می توانستید انتخاب کنید که وقتی سیستم با برق کار میکند پس از ۳۰ دقیقه به خواب برود و وقتی با باتری کار میکند (به منظور صرفه جویی و جلوگیری از اتلاف انرژی باتری) پس از ۵ دقیقه به خواب برود که این تمایز بین دو حالت در ویندوز ۱۰ وجود ندارد و همانطور که در شکل زیر مشخص است به جای ۴ گزینه که در ویندوز ۸ بود در اینجا فقط دو گزینه دارید).
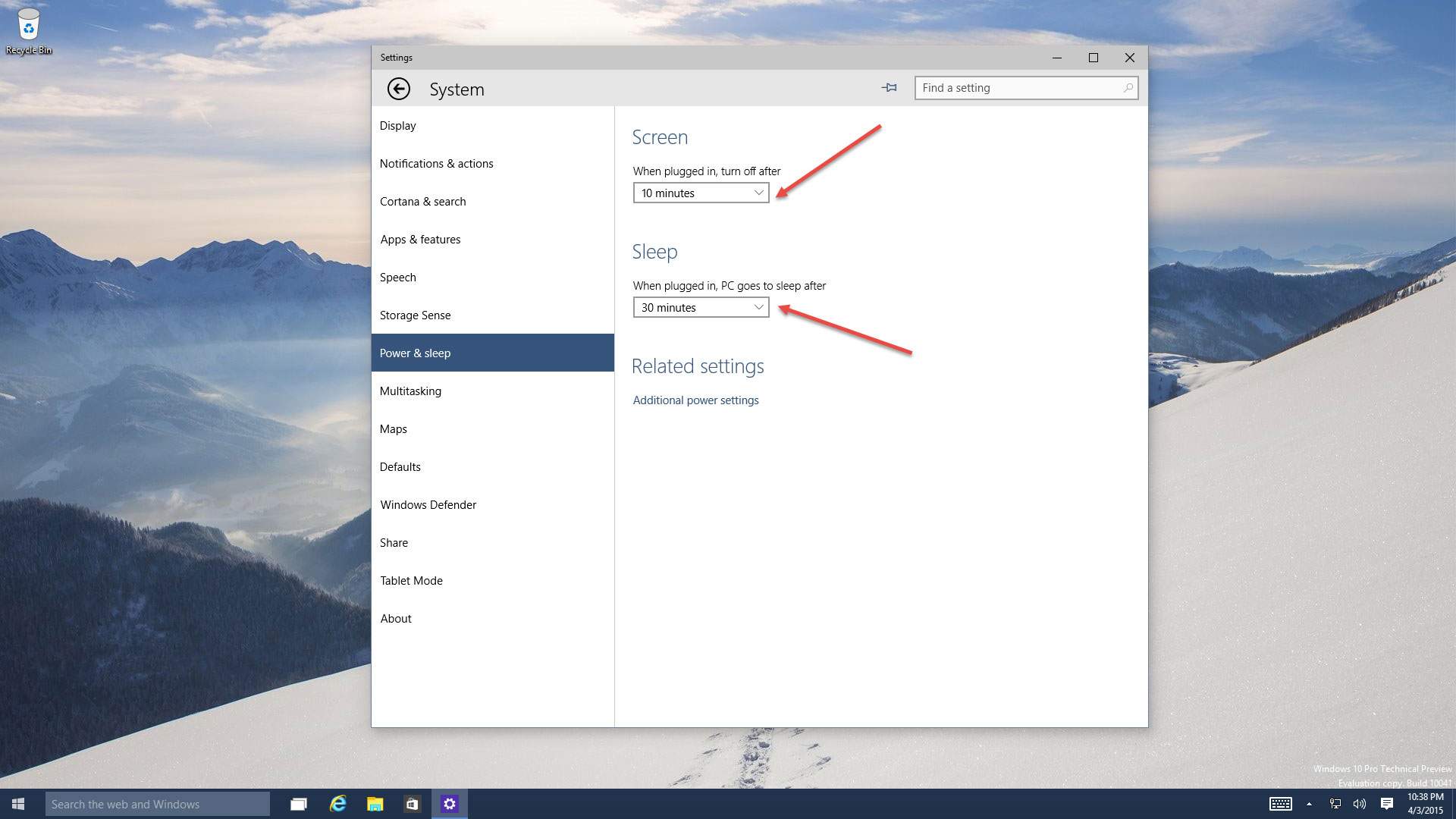 پنل بسیار ابتدایی Power & Sleep در قسمت Settings
پنل بسیار ابتدایی Power & Sleep در قسمت Settings
تا به این لحظه، برای این بخش فقط همین گزینه های ابتدایی در دسترس هستند ولی در زیر این بخش، عبارت Additional power settings (تنظیمات بیشتر مصرف برق) وجود دارد که با کلیک بر روی آن به صفحه Power Options که در کنترل پنل وجود دارد هدایت میشوید.
Power Settings (تنظیمات مصرف برق)
ایجاد توازن بین عملکرد سیستم و مصرف برق برای تمام کامپیوترها مهم است ولی این مسئله برای دستگاههای همراه (مانند لپتاپها یا تبلتها و …) اهمیت بیشتری دارد.

در این صفحه می توانید تنظیمات مورد نظر خود در رابطه با مصرف برق را انتخاب کنید.
برای اکثر کاربران همان تنظیمات پیش فرق مدیریت مصرف برق کفایت میکند. ولی شاید در برخی مواقع مانند یک پرواز طولانی که باتری دستگاهتان باید تا جای ممکن جوابگو باشد، به تغییر این تنظیمات نیاز داشته باشید. در این گونه موارد، عملکرد کُند دستگاه قابل تحمل خواهد بود (در واقع، با تغییرِ تنظیماتِ مصرفِ انرژی سیستم و تنظیم آن بر روی حالت با کمترین مصرف، عملکرد دستگاه کند خواهد شد).
در برخی مواقع نیز عکس قضیه فوق صادق است یعنی مثلا میخواهید یک کار گرافیکی را که طی یک یا چند ساعت طراحی کردهاید نهایی کنید و مجبورید از هر بیت (bit) از عملکرد سیستم خود استفاده کنید (مسلما در این حالت به حداکثر توان سیستم نیاز دارید و لذا انتخاب گزینههایی که باعث صرفهجویی در مصرف منابع سیستم میشوند عاقلانه نخواهد بود).
فعالسازی حالت صرفهجویی در انرژی (Energy Saver Mode)
قاعدتا کارکرد باتری لپتاپتان فقط چندین ساعت است. وقتی به پریز برق یا باتری اضافی دسترسی ندارید، برای افزایش مدت زمان کارکرد باتری حالت Energy Saver ویندوز ۱۰ به داد شما خواهد رسید.
روش فعال سازی حالت صرفه جویی در انرژی در ویندوز ۱۰:
- کلیدهای Windows+X را بزنید تا Power Menu باز شود و از آنجا Power Options را انتخاب کنید.
- یکی از طرح های مصرف انرژی (Balanced (متوازن)، Power Saver (صرفه جویی در انرژی) یا High Performance (عملکرد بالا)) را انتخاب کرده و بر روی عبارت Change plan settings (تغییر تنظیمات طرح) که با رنگ آبی در سمت راست هر گزینه نوشته شده کلیک کنید.

- حالا بر روی گزینه Change advanced power settings (تغییر تنظیمات پیشرفته) (عکس بالا) کلیک کنید.
- در Power Options به سمت پایین بیایید و بر روی مربع کنار Energy Saving settings کلیک کنید تا گزینههای دیگر نمایان شوند.
- دو گزینه با عنوان Energy Saver on user away و Charge Level را خواهید دید.
- در زیر قسمت Energy Saver on user away از فهرست کشویی گزینه Enable (فعالسازی) را انتخاب کنید.
- در قسمت Charge level نیز عددی را انتخاب کنید. این عدد به این معناست که پس از رسیدن شارژ باتری به این مقدار، حالت صرفهجویی در انرژی فعال میشود.
- برای اعمال تغییرات بر روی Ok کلیک کنید.

Ease of access (سهولت دسترسی)
در این بخش، نحوه مدیریت تنظیماتِ قابلیت دسترسی در ویندوز ۱۰ را بررسی میکنیم.
ویندوز ۱۰ مانند سایر نسخههای ویندوز، با هدف کارکرد مناسب برای افراد با میزان تواناییهای مختلف طراحی شده است. مایکروسافت به منظور اطمینان از این مسئله، چندین ویژگی قابلیت دسترسی ایجاد کرده که پنل Ease of Access دسترسی به این ویژگیها را ممکن میسازد.
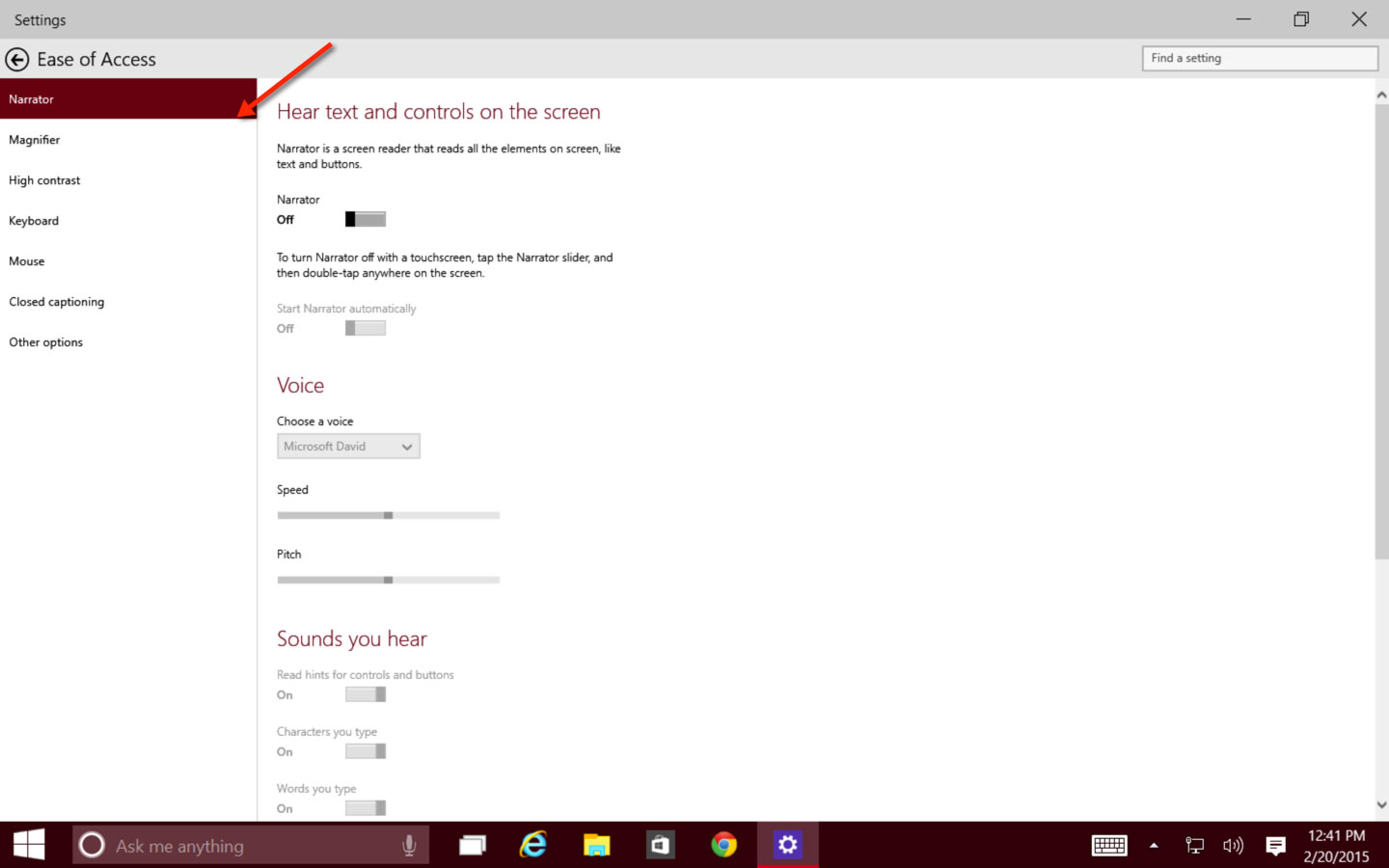 نمایی از صفحه Ease of Access در ویندوز ۱۰
نمایی از صفحه Ease of Access در ویندوز ۱۰
برای دیدن تک تک حروف و کلمات از نزدیک، میتوانید بخشهایی از صفحه را با استفاده از Magnifier (ذرهبین) بزرگنمایی کنید (گزینه دوم در سمت چپ تصویر فوق) یا میتوانید با انتخاب گزینه high contrast scheme (تباین بالا)، متونِ روی صفحه نمایش را با وضوح بیشتری ببینید. در صورت نیاز، میتوانید از ابزار Narrator (راوی) استفاده کنید تا سیستم، متون انتخابی را بخواند.
از این رو، این ابزار برای افراد با ناتوانیهای فیزیکی مختلف (یعنی افراد کمبینا، کمشنوا و …) یک ابزار تمام عیار است ولی برای تجربه رضایت بخش اکثر کاربران از کامپیوترها و تبلتهای تحت ویندوز، اعمال تغییرات جزئی در تنظیمات قابلیت دسترسی کفایت میکند.
در صفحهی Ease of Access در بخش Settings (تصویر فوق)، گزینههای زیر وجود دارند:
- Narrator (راوی) :متن و کنترلهای روی صفحه نمایش را برایتان میخواند.
- Magnifier (ذرهبین): بر روی بخش کوچکی از صفحه نمایشِ کامپیوترتان زوم میکند و آن بخش را بسیار بزرگتر نشان میدهد.
- High contrast (تباین بالا): برای کاربرانی است که به جای خواندن متون رنگی با متون سیاه و سفید راحتتر هستند.
- Keyboard (صفحه کلید): گزینههایی برای تنظیمات صفحه کلیدی مجازی، کلیدهای چسبان (StickyKey) و غیره در اختیار شما میگذارد.
- Mouse (موس): برای تغییر اندازه و رنگ نشانگر موس استفاده میشود.
- Closed captioning (زیرنویس): ویژگی جدیدی در ویندوز ۱۰ که به شما اجازه میدهد تنظیمات فونت و پس زمینه را تغییر دهید.
- Other options (سایر گزینهها): شامل گزینههای بصری و بازخورد لمسی است.
Network/Internet (شبکه/اینترنت)
در ویندوز ۱۰ مایکروسافت تلاشش در راستای سادهسازی تجربهی استفاده از شبکه را ادامه داده است. بخش Network and sharing settings (تنظیمات شبکه و به اشتراکگذاری) دچار تغییراتی شده و تنظیم آن به مراحل کمتری نیاز دارد و ویژگیهایی مانند HomeGroup نیز بهبود یافتهاند.
مانند نسخههای پیشین ویندوز، تنظیمات اصلی در کنترل پنل انجام میشوند ولی صفحهی Network & Internet در رابطه کاربری جدید این سیستم عامل، یعنی بخش Settings (شکل زیر) امکان تنظیم اتصالات مختلف (اینترنت، وایفای و …) را فراهم میکند.
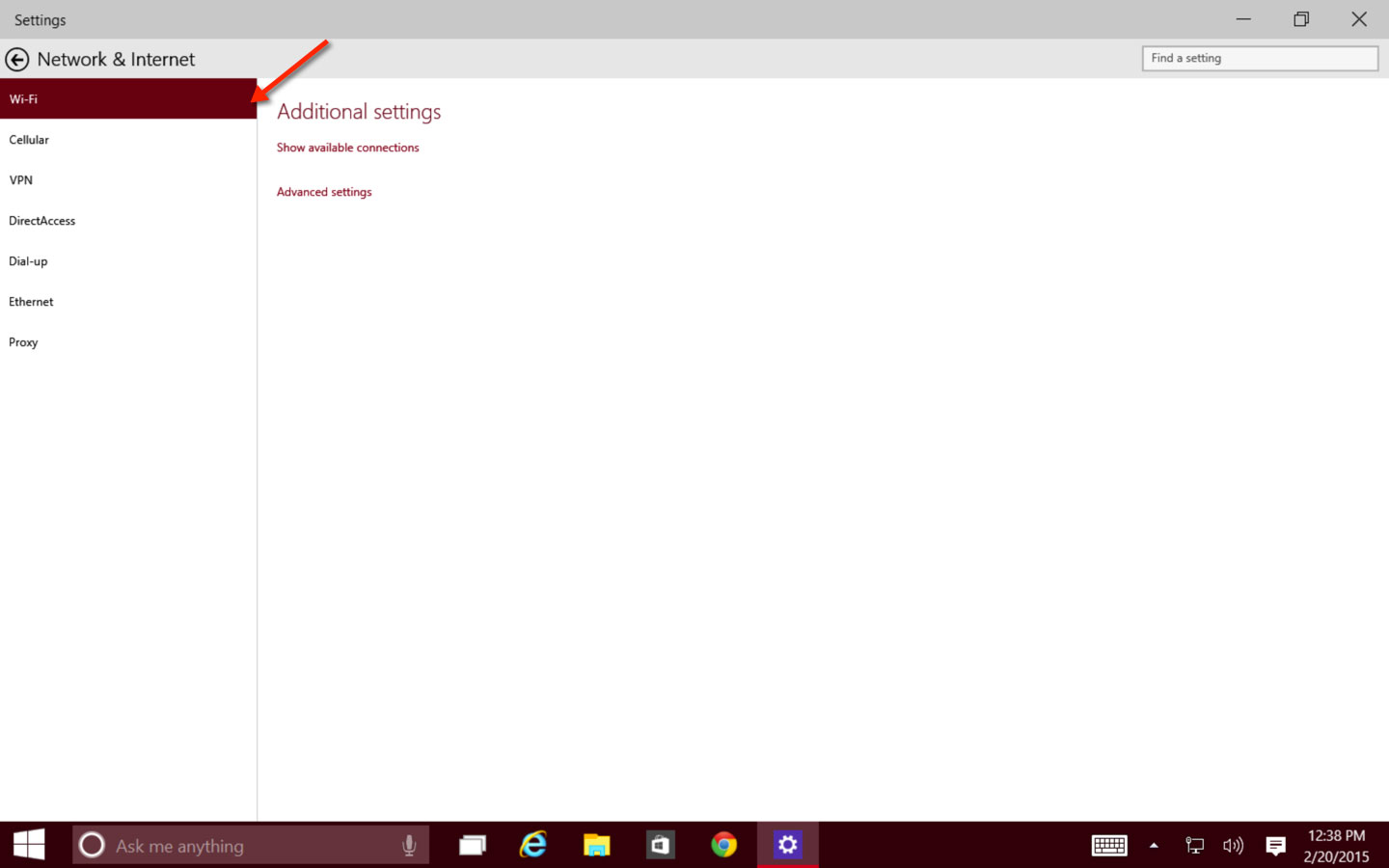 گزینههای بخش Networking & Internet در ویندوز ۱۰
گزینههای بخش Networking & Internet در ویندوز ۱۰
در این بخش، گزینههای وایفای (Wi-Fi)، سلولار (Cellular)، ویپیان (VPN)، دسترسی مستقیم (DirectAccess)، دایل-آپ (Dial-up)، و پراکسی (Proxy) وجود دارند.
برای تنظیم اتصالات شبکه بر روی کامپیوترها و دستگاههای همراه مدرن، هرآنچه که فکرش را بکنید در این بخش گنجانده شده و با وجود اینکه بسیاری از این تنظیمات در صورت استفاده از ویندوز ۱۰ در محل کار یا اداره کاربرد دارند برخی از آنها هم در خانه و هم در محیط کار قابل استفاده هستند.
در این بخش میتوانید تنظیمات مربوط به کانکشنها، دستگاههای بیسیم نصبشده بر روی کامپیوتر یا تبلت، تنظیمات پراکسی (البته در صورتی که بر روی سیستم خود پراکسی نصب کرده باشید) و نیز کانکشن اترنت (در صورتی که کارت شبکه بر روی کامپیوترتان نصب باشد) را انجام
دهید.
همچنین میتوانید کانشکن VPN (شبکه خصوصی مجازی) بسازید و از اینترنت محل کار خود استفاده کنید. (همانطور که میدانید معمولا در سازمانها و شرکتهای بزرگ و دانشگاهها به دلیل کنترل ترافیک شبکه و کاربران، پس از اتصال به شبکه داخلی تا زمانی که VPN و نام کاربری و رمز عبور مخصوص به خود را نداشته باشید امکان استفاده از اینترنت وجود ندارد. مثلا در دانشگاه در صورت اتصال به شبکه و عدم اتصال به VPN فقط میتوانید از سایت خود دانشگاه استفاده کنید).




خوب و عالی است
به نظر من که مطالب جامع وبدرد بخوری را ارائه کرده بودید